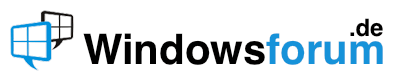hier mal ne ganz kurze anleitung :

Home Netzwerk aufbauen
Es ist längst keine Kunst mehr, zwei oder mehr PCs zu einem lokalen Netz (LAN) zu verbinden. Ob es dabei um die Kommunikation in einer kleinen Firma geht oder um das Zusammenschalten zweier PCs zu Hause, die Voraussetzungen und Arbeitsschritte bleiben dieselben. Auf den folgenden Seiten lernen Sie alles, was Sie dafür brauchen, von der Planung bis zur netzinternen Kommunikation.
Die richtige Netzwerk-Struktur
Der erste Schritt beim Aufbau Ihres Netzes ist die Wahl der richtigen Topologie: Sie müssen sich entscheiden, wie Sie Ihr Netz verkabeln wollen. Für ein kleines Netz ohne Server stehen zwei Varianten zur Auswahl: einerseits das Backbone-Netz mit einem vom ersten bis zum letzten PC durchlaufenden Coax - Kabel, andererseits ein sternförmiger Aufbau mit einzelnen Kabeln von jedem Rechner zu einem zentralen Verteiler, dem Hub. Die passende Verkabelungsform heißt Twisted Pair. Weil Sie zusätzlich einen Hub brauchen, kostet diese Lösung etwas mehr. Abgesehen davon hat die zweite Variante nur Vorteile: Die verwendeten Kabel sind flexibler und leichter zu verlegen. Zudem sind die PCs nur mit dem zentralen Verteiler verbunden und nicht wie bei der Backbone-Lösung mit den benachbarten PCs am durchlaufenden Kabel. Das Unterbrechen einer Verbindung trennt daher nur einen einzigen PC vom Hub und beeinflusst das restliche Netzwerk nicht. Außerdem macht die sternförmige Topologie deutlich höhere Geschwindigkeiten möglich. Die Backbone-Variante erlaubt lediglich einen maximalen Datentransfer von 10 MBit pro Sekunde. Rechnerisch wären das zwar mehr als 1 MByte/s, tatsächlich fließen die Daten jedoch kaum schneller als etwa 700 bis 800 KByte/s. Der Transfer der Daten von einem Netzwerk-PC zum anderen läuft also in etwa mit dem Tempo eines 5-fach-CD-Laufwerks.
Sehr günstige Twisted-Pair-Komponenten sind zwar auch nur 10 MBit/s schnell, wer aber ein paar Mark mehr für 100-MBit-Komponenten anlegt, kann damit die Transfergeschwindigkeit vervielfachen. In der Praxis sind das etwa 3 bis 4 MByte/s, vergleichbar einer älteren IDE-Festplatte. Die Geschwindigkeit hängt nicht von den PCs, sondern nur von den Netzwerkkarten und dem Hub ab. Übrigens: Es sind auch Twisted-Pair-Netze mit gemischter Geschwindigkeit möglich. PCs mit l00-MBit-Netzwerk-karten kommunizieren dann entsprechend schnell. Ist ein Rechner mit 10-MBit-Karte beteiligt, läuft der Transfer langsamer. Für ein solches Mischtempo brauchen Sie allerdings einen speziellen Hub, der automatisch beide Geschwindigkeiten erkennt und bedient (Dual-Speed-Hub 10/100 MBit). Wenn Sie nur zwei Rechner vernetzen wollen, können Sie sogar ganz auf einen Hub verzichten: Im Fachhandel gibt es spezielle, gekreuzt verdrahtete Kabel, die Sie direkt in beide Netzwerkkarten einstöpseln. Nachdem Sie sich für die Konstruktionsform des Netzwerks entschieden haben, können Sie den Einkauf der erforderlichen Hardware vorbereiten. ~ In jedem Fall brauchen Sie pro PC eine Netzwerkkarte. Wenn nicht zwingende Gründe dagegen sprechen, entscheiden Sie sich für eine PCI-Variante. Sie macht weniger Probleme bei der Installation und steht auch in punkto CPU-Belastung besser da.
Gegen billigere No-Name-Karten spricht nichts, wenn Windows-95/98-Treiber mitgeliefert sind. PCI-Netzwerkkarten bekommen Sie schon ab etwa 30 Mark (10 MBit/s) oder knapp 50 Mark (100 MBit/s). Nur für die Backbone-Variante: Achten Sie darauf, dass jeder Karte ein T-Stück beiliegt. Achtung: Es gibt noch vereinzelt billige Netzwerkkarten, die keinen Anschluss für einen RJ-45-Stecker (Twisted Pair), sondern nur eine BNC-Buchse für die Backbone-Verkabelung haben - die sollten Sie meiden.
Fertige Netzwerkkabel: Sie können sich zwar auch ,,nackte Kabel und Stecker kaufen, die Spezialzange zum Befestigen der Stecker an den Leitungen ist aber nicht ganz billig. Außerdem ist der Eigenbau fehlerträchtig. Schlechte Kontakte in den Steckern sind nachher nicht sichtbar und bescheren Ihnen langwieriges Suchen nach der Bruchstelle. Bei der Backbone-Lösung benötigen Sie ein Kabel weniger, als PCs verbunden werden sollen. Seien Sie bei der Wahl der Länge nicht zu großzügig. Ein Thinnet-Koaxkabel erlaubt zwar eine Länge des Backbones von bis zu 185 Metern, aber zu lange Leitungen sorgen nur für Kabelsalat. Zu knapp sollten die Kabel natürlich auch nicht bemessen sein, da sonst Gefahr besteht, die Leitungen, etwa beim Bewegen des Rechners, aus den Steckern zu reißen. Als Faustregel können Sie für ein fertig konfektioniertes Kabel drei bis vier Mark pro Meter rechnen.
Wollen Sie ein Twisted-Pair-Netz aufbauen, brauchen Sie pro PC ein passendes Kabel, das vom jeweiligen Rechner bis zum Hub reicht. Das Kabel gibt es in abgeschirmter (CAT5) und nicht abgeschirmter Ausführung (CAT2). Letztere ist störanfälliger gegen elektromagnetische Einflüsse, dafür aber etwas dünner und flexibler. Hinzu kommt noch der Hub (falls Sie mehr als zwei PCs vernetzen). Hubs unterscheiden sich im wesentlichen in zwei Punkten: in der Anzahl der Ports' also vernetzbarer Rechner, und im unterstützten Tempo.
Der richtige Hub: Netzwerk-Erweiterungen einplanen
Die kleinsten Hubs bieten vier Anschlüsse (die natürlich nicht alle belegt werden müssen) und 10 MBit/s. Kostenpunkt: unter 100 Mark. Für einen 100-MBit-Hub mit acht Ports können Sie in etwa 350 bis 400 Mark rechnen. Einen Dual-Speed-Hub (10/100 MBit) sollten Sie nur unter den folgenden Umständen in Erwägung ziehen.
1. Sie wollen Rechner ins Netz einbinden, die nur über eine 10-MBit-Karte verfügen und scheuen deren Austausch gegen ein schnelleres Modell.
2. In das Netz sollen sich gelegentlich andere PCs einklinken können, die möglicherweise nur mit 10-MBit-Kar-ten ausgestattet sind (Stichwort: Netzwerk-Spieleparties).
Ansonsten sollten Sie bei der Auswahl des Hubs noch darauf achten, dass ein spezieller Uplink-Port vorhanden ist. Darüber lässt sich jederzeit ein weiterer Hub zur Erweiterung des Netzwerks anschließen.
Komplettsets: Alles in einer Schachtel kaufen
Eine Alternative zum Erwerb von Einzelteilen sind Komplettsets' die alle Bestandteile eines Netzwerks (Hub, Netzwerkkarten, Verkabelung) in einem Paket vereinen. Unterschiedliche Größenvarianten bietet beispielsweise die Firma Pearl mit ihren NetzwerkKomplett-Kits' die zwischen 70 und 200 Mark kosten. Nicht immer bieten solche Kits einen echten Preisvorteil. Achten Sie zudem darauf, dass die im Kit enthaltenen Kabel in der Länge ausreichen.
2. Netzwerkkarten und Protokolle installieren
Das Installieren und Konfigurieren der Karten ist leicht - sofern passende Windows-Treiber vorhanden sind. Nur bei älteren Netzwerkkarten müssen Sie vor dem Einstecken in das Board noch Jumper oder DIP-Schalter setzen, um die Ressourcen (Interrupt, I/O-Adresse) festzulegen. Normalerweise gibt es dafür entsprechende Software, die sich in den meisten Fällen sogar automatisch konfiguriert. Die im Folgenden beschriebene Konfigurationsprozedur ist für alle PCs im Netz gleich und entsprechend oft zu wiederholen.
Karten einbauen und Geräte-Treiber installieren
Bauen Sie zunächst die Netzwerkkarte ein und schalten Sie den Rechner an. Bereits das BIOS erkennt Plug & Play-Karten und weist ihnen Ressourcen zu. Die Karten werden dann in der Liste der Plug & Play-Devices beim Booten angezeigt. Windows 95/98 erkennt beim Start das neue Gerät und installiert entweder einen Treiber von der Windows-CD oder fordert die Treiber-Disketten an. Achtung: Bei der automatischen Erkennung gibt Windows oft eine Realteak-Netzwerkkarte an - unabhängig vom Kartenhersteller. Das ist die Bezeichnung des bei No-Name-Karten gebräuchlichsten Chipsatzes und daher meist korrekt. Dennoch passt der schon in Windows enthaltene Treiber nicht immer. Es gilt daher:
Der mit der Netzkarte gelieferte Treiber ist stets die bessere Wahl. Nach dem geforderten Neustart überprüfen Sie, ob der Treiber funktioniert und Windows die passenden Ressourcen zugewiesen hat. Sie finden die Netzwerkkarte unter »Systemsteuerung | System | Gerätemanager«. In der Geräteklasse » Netzwerkkarten« sollte nun Ihre Karte auftauchen - und zwar ohne gelbes Ausrufezeichen. Ist es jedoch vorhanden, überprüfen Sie unter »Eigenschaften | Ressourcen«, ob die Karte auf bereits belegte Interrupts oder I/O-Adressen zugreift. Wenn ja, ändern Sie dies manuell. Das gelbe Ausrufezeichen erscheint übrigens auch dann, wenn ein falscher Treiber installiert wurde.
Das richtige Netzwerk-Protokoll auswählen
In jedem Netzwerk verständigen sich die einzelnen Rechner in einer gemeinsamen Sprache, dem Netzwerkprotokoll. Es ist unabhängig von Betriebssystemen und ermöglicht den Datenaustausch zwischen unterschiedlichen Systemen. Wichtig ist, dass alle Rechner mit demselben Protokoll arbeiten. Die gängigsten Protokolle sind:
~ IPX/SPX ursprünglich von Novell entwickelt,
~ Netbeui, ein reines PC-Netz-Protokoll von Microsoft und
~ TCP/IP, das aus der Unix-Welt kommt und als Standardprotokoll im Internet verwendet wird.
Grundsätzlich spielt es für die Funktion Ihres Netzwerks keine Rolle, für welches Protokoll Sie sich entscheiden; Sie können sogar mehrere auf einmal installieren. Wenn Sie keinen Internet-Zugang brauchen und auch kein Intranet (im Sinne von HTML-Anwendungen im Netz) einrichten wollen, reicht IPX/SPX völlig aus. Wenn Sie jedoch später eine Internet-Verbindung aufbauen wollen, setzen Sie besser gleich TCP/IP ein. Für eine netzweite Internet-Zugangslösung ist dieses Protokoll sogar auf allen beteiligten PCs obligatorisch.
Das Netzwerk-Protokoll einrichten
Auf dem Desktop klicken Sie mit der rechten Maustaste auf das Symbol » Netzwerkumgebung« und wählen »Eigenschaften«. Daraufhin erscheint eine Liste mit allen Netzwerk-Geräten, -Protokollen und Software-Modulen. Ein neues Protokoll installieren Sie über »Hinzufügen | Protokoll«. In der folgenden Hersteller-Liste wählen Sie »Microsoft« und im rechten Fenster das Protokoll, also
»TCP/IP« oder »JPX/SPX-kompatibles Protokoll«.
Nach einem Klick auf »OK« richtet Windows das neue Protokoll ein, eventuell mit einer erneuten Anforderung der Windows-CD.
Zurück in den Netzwerk-Eigenschaften taucht das Protokoll im Verbund mit den Netzwerk-Geräten auf, die dieses Protokoll verwenden, also etwa »TCP/IP -> Realteak RTL8029 Ethernet Adapter«. Jedes neu eingerichtete Protokoll hängt sich zunächst an alle verfügbaren Netzwerk-Geräte. TCP/IP gehört auch an die DFÜ-Verbindungsgeräte oder einen vorhandenen »AOL-Adapter«. Verwenden Sie IPX oder ein anderes Protokoll, sollte es dagegen nur mit der Netzwerkkarte verbunden sein. Entfernen Sie andere Bindungen, indem Sie diese markieren und auf »Entfernen« klicken.
Arbeitsgruppe anlegen und Rechner-Namen vergeben
Damit die anderen Rechner im Netz wissen, mit wem sie es zu tun haben, kümmern Sie sich nun um die Identifikation der PCs. Klicken Sie auf die Registerkarte »Identifikation« und tragen Sie unter »Computername« eine beliebige, aber für jeden Rechner eindeutige Bezeichnung ein. In das Feld »Arbeitsgruppe« kommt ein Name für eine Arbeitsgruppe oder das gesamte Netzwerk. Achten Sie dabei auf eine einheitliche Schreibweise der Bezeichnung für alle Rechner in der Arbeitsgruppe. Nach einem Klick auf »OK« wählen Sie »Datei- und Druckerfreigabe«.
An dieser Stelle aktiveren Sie mindestens die Einstellung »Anderen Benutzern soll der Zugriff auf meine Dateien ermöglicht werden«. In der zweiten Ausgabe von Windows 98 ist diese Einstellung standardmäßig aktiviert. Auch wenn Sie dieses Recht später nicht gewähren wollen, benötigen Sie diese Einstellung nun für einen Funktionstest. Wenn es um die gemeinsame Nutzung von Ressourcen geht, können Sie diese jederzeit abschalten.
Hausnummern für die PCs: IP-Adressen zuweisen
Setzen Sie TCP/IP als Netzwerk-Protokoll ein, sollten Sie jedem PC im Netz manuell eine eigene IP-Adresse zuweisen. Es gibt zwar Mechanismen zur automatischen Adressvergabe, aber der Eingriff per Hand ist sicherer und transparenter. Markieren Sie dazu den Eintrag »TCP/IP -> « und klicken Sie auf »Eigenschaften«. In der folgenden Dialogbox ändern Sie auf der Registerkarte »IP-Adresse« den Eintrag »IP-Adresse automatisch beziehen« auf »IP-Adresse festlegen« und tragen auf jedem PC eine individuelle IP-Adresse und eine netzweit einheitliche Subnetz-Maske ein. Bei nahezu jeder Änderung in diesen Bereichen verlangt das System nach einer Windows-CD, um einen Teil der Netzwerk-Treiber neu zu installieren. Auf der einen Seite ist diese Eigenart lästig, auf der anderen aber eine gute Möglichkeit, bei Problemen einen definierten Zustand wiederherzustellen.
Sind alle Karten konfiguriert, beginnen Sie mit der Verkabelung. Beim Twisted-Pair-Netz schließen Sie den Hub an die Stromversorgung an und verbinden je einen Port (Nummer ist beliebig) mit einer Netzwerkkarte. Verwenden Sie dagegen ein Koax-Kabel und die Backbone-Form, stecken Sie auf jede Netzkarte einen T-Stecker. Verbinden Sie je zwei Rechner mit einem Koax-Kabel und setzen Sie auf die offenen Stecker des ersten und des letzten Rechners den Abschlusswiderstand. Sorgen Sie dafür, dass alle Stecker richtig sitzen und die Bajonett-Verschlüsse einrasten. Die Leitungen sollen nicht unter mechanischer Spannung stehen, die BNC-Stecker (T-Stücke) nicht verkanten. Zum abschließenden Test der Netzwerk-Funktionen starten Sie zunächst auf allen Rechnern Windows neu. Klicken Sie dann zweimal auf das Icon »Netzwerkumgebung«. Im folgenden Fenster sollten Sie nun Symbole für alle angeschlossenen Rechner mit ihren Bezeichnungen sehen.
TCP/IP VERGEBEN
Privatadressen
In einem TCP/IP-Netz werden die Rechner durch eine IP-Adresse identifiziert. Die besteht aus vier jeweils durch einen Punkt getrennte Zahlen zwischen 0 und 255. Für private und lokale Netze stehen drei reservierte Adressbereiche zur Verfügung, die nicht in öffentlichen (per Internet erreichbaren) Netzen verwendet werden dürfen:
10.0.0.0 bis 10.255.255.255
172.16.0.0 bis 172.31.255.255
192.168.0.0 bis 192.168.255.255
In einem lokalen Netzwerk mit drei PCs verwenden Sie also beispielsweise die Adressen 192.168. 0.0, 192.168.0.1 und 192.168.0.2.
Die Subnetz-Maske ist ein binärer Filter, der ein Netz in mehrere Unternetze aufteilt. Bei kleinen Netzen brauchen Sie sich um die Berechnung von Subnetz-Masken keine Gedanken zu machen. Setzen Sie alle Einträge auf 255.255.255.0.
3. Rechner-Ressourcen freigeben
Die Netzwerkkarten sind eingebaut, die Kabel verlegt, die Protokolle installiert, nun müssen Sie die Arbeiten nur noch verteilen. In erster Linie werden PCs vernetzt, um Dateien auszutauschen und von mehreren Arbeitsplätzen aus darauf zuzugreifen. Doch Windows kann noch mehr: Sie können von jedem PC im Netz aus jeden Drucker benutzen, der an einem anderen Rechner angeschlossen ist.
Den eigenen Rechner für andere Anwender freigeben
Bevor sich jemand an Ihren Dateien und Ordnern ,,vergreifen kann, müssen Sie ihm das Recht dazu einräumen. Zunächst einmal muss aber sichergestellt sein, dass auch der entsprechende Freigabe-Dienst auf Ihrem Rechner eingerichtet ist. Klicken Sie auf dem Windows-Desktop mit der rechten Maustaste auf »Netzwerkumgebung« und dann auf »Eigenschaften«. Alternativ dazu können Sie auch »Systemsteuerung | Netzwerk« wählen. Klicken Sie auf »Datei- und Druckerfreigabe«. Wollen Sie anderen Netzteilnehmern grundsätzlich Zugriff auf Ihre Ordner und Dateien gewähren, muss die erste Option aktiviert sein. Ist an Ihrem PC ein Drucker angeschlossen, den Sie ebenfalls anderen Netzteilnehmern zur Verfügung stellen wollen, klicken Sie auch die zweite Option an. Diese beiden Einstellungen aktivieren lediglich die Freigabe-Funktion auf Ihrem Rechner. Sie legen noch keine individuellen Zugriffsrechte fest. Das kommt erst im nächsten Schritt.
Zugriffsrechte an die Netzteilnehmer verteilen
Nun können Sie Ordner für die Allgemeinheit freigeben. Am besten machen Sie das im Explorer, indem Sie den entsprechenden Ordner markieren und anschließend mit der rechten Maustaste klicken und »Freigabe« wählen. Nun öffnet sich eine Dialogbox, in der Sie noch einige Details festlegen. Klicken Sie zunächst auf »Freigegeben als« und geben Sie der freigegebenen Ressource einen möglichst treffenden Namen, etwa ,,Datenordner, ,,Laufwerk_C oder ,,CD-Laufwerk. Unter dieser Bezeichnung sehen die anderen Netzteilnehmer Ihren Ordner oder Ihr Laufwerk in der »Netzwerkumgebung«. Im Feld »Kommentar« können Sie weitere Erläuterungen eintragen, die die anderen Anwender auf ihren PCs sehen können.
Als nächstes bestimmen Sie die Zugriffsrechte.
Dafür gibt es drei Möglichkeiten:
»Schreibgeschützt«: Diese Option ist standardmäßig aktiviert und verbietet jeden Schreibzugriff von außen. Es ist also unmöglich, Dateien ,und Ordner umzubenennen, anzulegen, zu verändern oder gar zu löschen. Im Feld »Schreibschutzkennwort« können Sie ein Passwort festlegen, das ein Teilnehmer beim Zugriff auf diese Ressource angeben muss. Wer das Passwort nicht kennt, kann nicht einmal zum Lesen auf den entsprechenden Ordner zugreifen.
»Lese-/Schreibzugriff«: An dieser Stelle ist alles erlaubt, auch das Umbenennen oder Löschen von Dateien oder Ordnern. Auch für diese Option können Sie ein Passwort vergeben, diesmal im Feld »Lese-/Schreibkennwort«.
»Zugriff abhängig vom Kennwort«: In diesem Fall vergeben Sie zwei (möglichst unterschiedliche) Passwörter für den Lese- und den Lese-/Schreib-Zugriff. Welche Rechte ein anderer Netzwerkteilnehmer in diesem Ordner hat, hängt somit davon ab, welches Kennwort er heim Verbindungsdialog eingibt. Nach einem Klick auf »OK« ist die Freigabe eingerichtet. Das Icon für den entsprechenden Ordner oder das Laufwerk erscheint im Explorer auf einer ausgestreckten Hand. Sie signalisiert die Freigabe. Übrigens gelten die Freigabe und die erteilten Rechte automatisch für alle Verzeichnisse, die unter dem betreffenden Ordner liegen.
RICHTIG KONFIGURIEREN
Verbindungen nur bei Bedarf aufbauen
Die Option »Beim Start Verbindung wiederherstellen« hat einen gravierenden Nachteil: Wenn es sich bei dem PC mit der freigegebenen Ressource nicht um einen permanent eingeschalteten Rechner handelt, kann es vorkommen, dass beim nächsten Start Ihres Rechners der Verbindungsversuch fehlschlägt, da der andere PC gerade nicht läuft. In diesem Fall erhalten Sie eine lästige Fehlermeldung. Der zugehörige Dialog gibt Ihnen die Möglichkeit, beim nächsten Windows-Start die Verbindung nicht mehr aufzubauen. Dann ist aber auch die Zuordnung des Laufwerksbuchstabens aufgehoben.
Das Problem können Sie umgehen, indem Sie Windows anweisen, die permanenten Verbindungen zu den Ressourcen nicht beim Systemstart aufzubauen, sondern erst dann, wenn Sie auf die Ressourcen zugreifen. Natürlich bekommen Sie auch dann eine Fehlermeldung, wenn der betreffende PC nicht läuft. Sie werden aber nicht beim Windows-Start belästigt, sondern erst dann, wenn die Meldung relevant ist.
Klicken Sie mit der rechten Maus-Taste auf »Netzwerkumgebung« oder wählen Sie »Systemsteuerung | Netzwerk«. In der Liste der Netzwerk-Komponenten markieren Sie »Client für Microsoft-Netzwerke« und klicken auf »Eigenschaften«. In der folgenden Dialogbox aktivieren Sie unter »Anmeldeoptionen« die Einstellung »Schnelle Anmeldung«. Künftig prüft Windows erst beim Zugriff die Verfügbarkeit angemeldeter Netzlaufwerke und nicht schon beim Start.
Auf einen Ordner im Netzwerk zugreifen
Um auf einen Ordner, der auf einem anderen Rechner im Netz freigegeben ist, zuzugreifen, gibt es mehrere Möglichkeiten:
~ Ein Doppelklick auf »Netzwerk-Umgebung« listet zunächst eine Übersicht aller PCs im Netz (respektive aller Arbeitsgruppen) auf, deren Datei- und Druckerfreigabe aktiviert ist. Klicken Sie wiederum zweimal auf das Icon eines Rechners, öffnet sich ein Fenster mit allen freigegebenen Ressourcen. Deren Bezeichnung wurde bei der Freigabe festgelegt und gibt nicht Aufschluss über die Art der Ressource, also darüber, ob es sich um ein komplettes Laufwerk, ein CD-ROM oder einen normalen Ordner handelt.
Ein Doppelklick auf eines der Icons öffnet den Explorer und erlaubt Ihnen den Umgang mit allen Dateien, als ginge es um eine lokale Platte - natürlich im Rahmen der jeweiligen Zugriffsrechte. Ist eine Ressource als »Nur Lesen« klassifiziert, bekommen Sie beim Versuch, eine Datei zu ändern, hinzuzufügen oder zu löschen, eine Fehlermeldung. Wurde bei der Freigabe ein Passwort festgelegt, fragt Windows es vor dem Öffnen des Ordners ab.
~ Der Zugriff funktioniert auch per Windows-Explorer. In der Ordnerliste links finden Sie unterhalb der lokalen Laufwerke ebenfalls einen Ordner namens »Netzwerkumgebung«. Zudem wird er in sämtlichen Dateidialogen (zum Öffnen oder Speichern von Dateien) in Windows-Anwendungen gelistet - allerdings nur in denen von 32-Bit-, also von Windows-95 oder -NT-Anwendungen. ~ Wann immer Sie eine Pfadangabe zu einer Datei auf einem anderen PC im Netzwerk schreiben müssen, können Sie dies nach folgendem Muster tun:
\ \PC-Name\Ressourcen\Datei
Wenn Sie etwa die Datei APRIL.XLS vom Rechner mit dem Netzwerk-Namen PC_l benötigen, dessen Ordner C:\DATEN unter dem Ressourcen-Namen Daten freigegeben ist, lautet die vollständige Pfadangabe:
\ \PC_1 \DATEN1 \APRIL.XLS
Die zuvor genannten Methoden sind für den regelmäßigen Zugriff auf Ressourcen zu umständlich. Wesentlich eleganter ist es, einer freigegebenen Ressource einen (virtuellen) Laufwerksbuchstaben zuzuordnen. Sie können dann mit der Ressource so arbeiten wie mit einer lokalen Festplatte. Klicken Sie dazu mit der rechten Maustaste auf die Ressource und wählen Sie »Netzlaufwerk verbinden«. Im folgenden Dialog wählen Sie einen freien Laufwerksbuchstaben aus, unter dem Sie die Ressource künftig ansprechen. Die Option »Beim Start Verbindung wiederherstellen« sorgt dafür, dass diese Verbindung permanent bleibt.
Einen Drucker für andere Anwender freigeben
Auf ähnliche Weise, wie Sie anderen Netzteilnehmern den Zugriff auf Ihre Laufwerke und Ordner gewähren, lässt sich auch ein lokal an einen PC angeschlossener Drucker von allen Rechnern aus nutzen. Das Prinzip ist dasselbe. Zunächst müssen Sie den Drucker auf dem PC, an dem er angeschlossen ist, als Ressource freigeben. Voraussetzung ist auch an dieser Stelle, dass Sie den Dienst für die Druckerfreigabe eingerichtet und aktiviert haben. Wählen Sie danach »Systemsteuerung | Drucker« und klicken Sie mit der rechten Maus-Taste auf das Icon des Druckers, den Sie freigeben wollen. Achtung: Die Freigabe funktioniert nur mit tatsächlich an Ihrem Rechner angeschlossenen Druckern - also nicht mit Faxmodem-Treibern, die sich als Drucker ansprechen lassen, oder mit Druckern, die Sie auch nur über ein Netzwerk erreichen. Wählen Sie als nächstes den Eintrag »Freigabe«. In der folgenden Dialogbox ändern Sie die Option »Nicht freigegeben« auf »Freigegeben als«, vergeben
EIN DRUCKER FÜR MEHRERE USER
Ordnung im Ausgabefach
Wenn mehrere Leute - unter Umständen auch noch gleichzeitig - denselben Drucker benutzen; herrscht schnell Chaos im Papier-Ausgabefach. Wem gehört der 20-seitige Bericht und wem die Excel-Tabelle, zwischen denen irgendwo das eigene Dokument liegt? Und was war noch mal die erste Seite des eigenen Ausdrucks? Windows verfügt über eine nützliche Funktion, die ein wenig Ordnung in den Blätterwald bringt: Es kann eine Trennseite vor den einzelnen Druckdokumenten ausgeben, auf der Dokumentname- Druckdatum und -zeit und der Name des Arbeitsplatzes stehen. Wählen Sie an dem Rechner, an dem der Drucker physikalisch angeschlossen (also der PC mit der Drucker Freigabe) »Start | Einstellungen Drucker«. Klicken Sie mit der rechten Maustaste auf das Drucker - |con und wählen Sie »Eigenschaften«. Gleich auf der ersten Registerkarte (»Allgemein«) finden Sie die Option » Trennseite«. Sie können an dieser Stelle zwischen »Keine«, »Standard« (vorgegebene einfache Gestaltung) und »Erweitert« (mit ein bisschen Grafik) wählen. Über den Button »Durchsuchen« können Sie auch eine selbstentworfene Testseite auswählen. Die müssen Sie allerdings zuvor mit einem Vektor-Grafikprogramm, das das WMF-Format beherrscht, gestalten, also zum Beispiel mit Corel Draw.
Unter »Freigabename« eine beliebige Bezeichnung, eventuell noch einen Kommentar und - falls Sie nicht jedem den Zugriff erlauben wollen - ein Kennwort. Sinnvoll ist es, als Freigabenamen den Standort des Printers (etwa ,?Buero_Marion?) oder die Modellbezeichnung einzusetzen. Das erleichtert anderen Anwendern die Auswahl unter mehreren Druckern. Nach einem Klick auf »OK« signalisiert - wie schon bei Ordnern oder Laufwerken - das Hand-Symbol unter dem Drucker-Icon die Freigabe.
Verbindung zu einem Netzwerk-Drucker herstellen
Um einen im Netz freigegebenen Drucker zu nutzen, müssen Sie ihn zunächst auf Ihrem Rechner mit den zugehörigen Treibern einrichten: Unter »Systemsteuerung | Drucker« (oder »Arbeitsplatz | Drucker«) wählen Sie »Neuer Drucker«. Daraufhin startet der Assistent für die Druckerinstallation. Im zweiten Dialog (den ersten einfach mit »Weiter« bestätigen) wählen Sie »Netzwerkdrucker«. Im nächsten Fenster geben Sie den Netzwerkpfad mit dem Freigabenamen des Druckers an oder klicken auf »Durchsuchen«. Wählen Sie dort den Arbeitsplatz und Drucker aus. In der Liste der verfügbaren Netzwerkrechner tauchen nur diejenigen auf, auf denen eine Druckerfreigabe aktiv ist.
Der nächste Klick auf »Weiter« bringt Sie zur Eingabe eines Druckernamens (der nur auf Ihrem Rechner relevant ist). Windows schlägt einen passenden, dem Druckermodell entsprechenden Namen vor. Ein Klick auf »Fertigstellen« holt von dem Rechner, an dem der Drucker angeschlossen ist, alle zugehörigen Treiberdateien und installiert sie. Ab sofort können Sie den Netzwerkdrucker nutzen. An die Kollegen denken: Vorsicht beim Ausschalten!
Wenn Sie Windows beenden oder neu starten, bekommen Sie eventuell die Fehlermeldung: ,,Es sind noch ... Benutzer mit Ihrem Computer verbunden. Das bedeutet, dass andere Netz-Teilnehmer in diesem Augenblick auf Ressourcen zugreifen, die auf Ihrem PC freigegeben sind. Wenn Sie Windows nun beenden, trennen Sie diese Verbindungen. Das muss nicht unbedingt ein Problem für die Betroffenensein, da Windows eine Netzverbindung schon dann meldet, wenn auf einem anderen PC lediglich das Inhaltsverzeichnis eines freigegebenen Ordners angezeigt wird. Es kann aber genauso gut sein, dass der jeweilige Netzteilnehmer gerade Dateien bei Ihnen geöffnet hat oder Daten transferiert. Fragen Sie also bei den anderen Anwendern vorsichtshalber nach, ob Sie Ihren Rechner gefahrlos herunterfahren können. Wer die betroffenen Netzteilnehmer sind, können Sie ganz einfach mit dem im Kasten ,,Kontrolle im Netz beschriebenen Windows-Hilfsmitteln herausfinden. WINDOWS-TOOLS
Kontrolle im Netz
Windows liefert ein paar Bordmittel zur Kontrolle von Netzwerkzugriffen oder zur Messung des Transfers. Netzwerkmonitor: Zugriffskontrolle Wenn Sie wissen wollen, ob jemand gerade auf eine auf Ihrem Rechner freigegebene Ressource zugreift, nutzen Sie den Netzwerkmonitor von Windows. Sie finden ihn unter »Start | Programme | Zubehör | Systemprogramme«. Wie auch der Systemmonitor wird der Netzwerkmonitor nur auf Verlangen mit Windows installiert. Gegebenenfalls müssen Sie dieses Programm von der Windows-CD (»Systemsteuerung | Software | Windows-Setup«) nachträglich einrichten. Das Programm zeigt Ihnen auf einen Blick, wer gerade mit Ihrem Rechner verbunden ist und ob er Dateien geöffnet hat. Im Menü »Ansicht« bestimmen Sie, ob die Anzeige nach Verbindungen oder nach geöffneten Dateien organisiert ist.
Systemmonitor: Netzwerk-Tacho
Wenn Sie wissen wollen, wie schnell Ihr Netz Daten überträgt, können Sie den Systemmonitor von Windows einsetzen. Sie finden ihn ebenfalls unter »Start | Programme | Zubehör | Systemprogramme«.
Im Systemmonitor gehen Sie zu dem Punkt »Bearbeiten | Datenquelle hinzufügen | Microsoft Netzwerk-Client«. Wählen Sie aus der rechten Liste den Eintrag »Bytes/Sekunde gelesen«. Wiederholen Sie das Ganze mit dem Eintrag »Bytes/Sekunde geschrieben« (in Windows 95 heißen die Funktionen etwas anders). Unter »Optionen | Diagramm« stellen Sie das Aktualisierungsintervall auf 1 Sekunde. Kopieren Sie nun eine große Datei von Ihrem PC in einen freigegebenen Ordner auf einem anderen Rechner. Der Systemmonitor zeigt Ihnen die Transferrate an. Die hängt in erster Linie von den verwendeten Netzwerkkarten ab. Für PCI-Karten mit 10 MBit ist ein Wert zwischen 700 und 900 KByte/Sekunde normal. Ein 100-MBit-Netzwerk transportiert die Daten mit mehr als 3 MByte/s. Die Lesegeschwindigkeit zeigt das zweite Diagramm an, wenn Sie die Datei vom entfernten Rechner auf Ihren PC zurückkopieren.
4. Teamwork:
Mit den Kollegen kommunizieren
Über das Netz können Sie nicht nur auf fremde Verzeichnisse, Drucker oder andere Ressourcen zugreifen. Durch den Einsatz speziell für das Teamwork ausgelegter Software und die Einführung neuer Arbeitsweisen (etwa gemeinsame Terminverwaltung) bieten sich vor allem kleineren Unternehmen wesentliche Vorteile. Im Folgenden lernen Sie den Einsatz eines einfachen Chart-Programms kennen, das den Ruf zum nächsten Büro oder einen Kurzbesuch beim Kollegen überflüssig macht. Sie richten ein echtes E-Mail-System und eine Art ,,schwarzes Brett (Netzwerk-Ordner) für Outlook-Benutzer ein - alles ohne teure Server und Software a la Lotus Notes oder Exchange Server.
Kurznachrichten mit Winpopup
Eine simple, aber praktische Möglichkeit, Nachrichten an einen anderen Netzteilnehmer zu schicken, steckt in dem Tool Winpopup. Voraussetzung ist, dass es nicht nur auf dem sendenden PC, sondern auch beim Empfänger ständig läuft.
Legen Sie am besten im Autostartordner eine Verknüpfung zu C:\WINDOWS\WINPOPUP.EXE an. Sie können das Programm natürlich auch per Explorer manuell starten. Die Bedienung ist simpel: Klicken Sie zum Versand einer Nachricht auf den Briefumschlag ganz links. Wählen Sie aus, ob die Nachricht an einen einzelnen Empfänger oder eine ganze Arbeitsgruppe (im Sinne der Netzwerkorganisation) gehen soll, und geben Sie den Namen per Hand ein. Eine Übersicht aller Teilnehmer gibt es nicht. Sie können aber jederzeit unter »Netzwerkumgebung« auf dem Desktop die Namen und Schreibweisen erfahren.
Ein Klick auf »OK« sendet die Nachricht ab, was unsinnigerweise auch noch mit einer zusätzlichen Dialogbox quittiert wird. Unsinnig deshalb, weil die Nachricht nur korrekt geschriebene Empfänger erreicht, auf deren PC ebenfalls Winpopup läuft. Eine Prüfung, ob die Nachricht auch wirklich ankommt, findet jedoch nicht statt, so dass als versendet gemeldete Nachrichten unter Umständen ungelesen verschwinden.
Das komplette E-Mail-System mit Windows-Bordmitteln
Windows 98 bietet ein vollständiges E-Mail-Postoffice mit allem Komfort. Allerdings wird das Mailserver-Modul durch die Installation von Outlook aus dem System entfernt. Wer Outlook verschmäht, besitzt - zunächst - auch kein Programm zum Senden oder Empfangen von E-Mail im lokalen Netzwerk (Outlook Express funktioniert nur im Internet). Doch zum Glück hat Microsoft das gute alte Workgroup-Postoffice samt Exchange-Clients nicht völlig verbannt, sondern nur auf der Windows-CD versteckt. Die Grundkonfiguration des Windows-Postoffice ist übrigens auch Voraussetzung für das gemeinsame Nutzen eines Fax-Modems im Netzwerk, wie es weiter unten beschrieben wird. Beginnen Sie mit dem PC im Netzwerk, der das Postoffice verwalten soll im folgenden ,,Mailserver genannt. Das ist Idealerweise ein Rechner, der ständig läuft. Deinstallieren Sie Outlook, falls es eingerichtet ist. Sichern Sie zuvor alle relevanten Daten. Starten Sie die Datei WMS.EXE aus dem Ordner \TOOLS\OLDWIN95\ MESSAGE der Windows-98-CD. Nach dem Kopieren der Systemdateien und zwei Klicks auf »Weiter« geben Sie einen Pfad zum künftigen Postofficeverzeichnis an. Wählen Sie auf dem Mailserver einen beliebigen Ordner, den Sie auch später noch anlegen können, etwa C:\MAIL. Daraufhin erhalten Sie eine Fehlermeldung, die Sie einfach mit »Weiter« quittieren. Im nächsten Dialog bestimmen Sie einen Postfach-Kontonamen und ein Passwort. Dann legen Sie fest, dass der Posteingang per Autostart-Ordner starten soll.
Der E-Mail-Server: Windows-Postoffice einrichten
Der folgende Schritt gilt nur für den Rechner, der künftig als Mailserver fungieren soll. Legen Sie per Explorer einen Ordner auf der lokalen Festplatte an, gemäß Ihrer Angabe bei der WMS-Installation, etwa C:\MAIL. In der Systemsteuerung klicken Sie zweimal auf das neue Icon »Microsoft Mail-Postoffice«. Wählen Sie im ersten Dialog die Option »Neues Arbeitsgruppen-Postoffice erstellen«, klicken Sie auf »Weiter« und tragen Sie in der nächsten Dialogbox den soeben angelegten Ordner ein, also C:\MAIL.
Nach zwei Klicks auf »Weiter« und dem Hinweis auf einen Unterordner, der etwa WGPO0000 heißt, erscheint ein Formular, in das Sie die Zugangsdaten für das Administratoren-Konto eintragen. Zumindest die Felder »Name«, »Postfach« und »Kennwort« müssen Sie ausfüllen, die anderen dienen nur der Information. Nach dem Klick auf »OK« ist das Postoffice sende- und empfangsbereit. Nun müssen Sie nur noch das Postoffice-Verzeichnis, also C:\MAIL\WGPO0000, für alle Netzteilnehmer freigeben. Klicken Sie dazu im Windows-Explorer mit der rechten Maustaste auf den Ordner und wählen Sie »Freigabe«. Aktivieren Sie »Freigegeben als«, vergeben Sie einen beliebigen Namen und stellen Sie unter »Zugriffstyp« die Option »Lese/Schreibzugriff« ein. Ein Kennwort müssen Sie nicht festlegen; die Postfächer sind bereits durch die Mailpasswörter gesichert.
Postfach-Benutzer anlegen und bearbeiten
Ebenfalls auf dem Mailserver starten Sie »Systemsteuerung | Microsoft Mail-Postoffice«. Diesmal wählen Sie die Option »Vorhandenes Arbeitsgruppen-Postoffice verwalten«. Die Frage nach Namen und Passwort des Administratoren-Kontos beantworten Sie mit den definierten Daten.
Der nun auftauchende Postoffice-Manager besteht aus einer Liste berechtigter Mail-Benutzer. In ihr steht bisher nur ein Eintrag, nämlich der des Administrators. Mit dem Button »Benutzer hinzufügen« können Sie weitere Einträge anlegen. Auch an dieser Stelle müssen Sie im zugehörigen Formular zumindest die Felder »Name«, »Postfach« und »Kennwort« ausfüllen. Richten Sie jedem Benutzer, der künftig per (interner) E-Mail erreichbar sein soll, ein Konto ein. Wird auch auf dem Mailserver gearbeitet, sollten Sie für diesen Anwender ebenfalls einen Mail-Account anlegen.
Die hier festgelegten Benutzernamen und Passwörter haben übrigens rein gar nichts mit den Anmeldedaten von Windows oder den Namen der Rechner innerhalb des Netzwerks zu tun, sondern gelten ausschließlich für den Zugriff auf die jeweiligen Postfächer.
Bereit zum Empfang: MaiI-Clients einrichten
Das Einrichten der Mail-Clients läuft ähnlich ab wie auf dem Server. Auf jedem Rechner muss der Windows Messaging Service über die WMS.EXE installiert werden. Bei der Frage nach dem Pfad zum Postoffice geben Sie den zum freigegebenen Mail-Ordner auf dem Postoffice-Rechner an. Nach dem Start des Exchange-Clients (Posteingang) geben Sie Benutzernamen und Passwort auf jedem Rechner unterschiedlich an - gemäß den Accountdaten, die Sie festgelegt haben. Wollen Sie statt dem alten Exchange lieber Outlook verwenden, installieren Sie Outlook nach der ganzen Aktion neu. Dabei müssen Sie unbedingt die Installationsvariante »Für Firmen und Arbeitsgruppen« verwenden. In der Variante »Nur Internet-Mail« kann Outlook nicht auf ein Arbeitsgruppenpostoffice zugreifen. Das gilt für Outlook 98 und 2000. Outlook 97 kennt diesen Unterschied nicht.
Das Outlook-Setup erkennt den installierten Windows Messaging Service und bietet während der Installation den Dienst »Microsoft Mail« an. Nach dessen Auswahl wird wieder der (Netzwerk-)Pfad zum Postoffice verlangt. Sie erreichen die entsprechende Einstellung auch nachträglich in Outlook über »Extras | Dienste«. Ab sofort können Sie - vorausgesetzt, dass der Postoffice-Rechner in Betrieb und Exchange darauf gestartet ist - im Netz beliebig Mails verschicken und empfangen. Als Mail-Adressen gelten die Benutzernamen gemäß der Verwaltung auf dem Postoffice-Server.
Gemeinsame Netzordner unter Outlook einrichten
Im Gegensatz zu normalen Dateiordnern können die Ordner von Outlook Objekte wie Notizen, Adressen oder E-Mails enthalten. Erstere konfigurieren Sie über die normale Freigabe-Funktion des Windows-Netzwerks für den gemeinsamen Zugriff. Öffentliche Outlook-Ordner erfordern aber laut Microsoft einen NT-Rechner mit installiertem Exchange
SHARE- UND FREEWARE
Alternativen für Kurznachrichten Zu Winpopup gibt es interessante Alternativen.
Ruthere: Dieses Programm verfügt über eine Teilnehmerliste, die das Eintippen von Netzwerk-Adressen oder -Namen überflüssig macht (Freeware).
http://home.swipnet.se/szotten/ruth/ruth.zip
Bassilne Winpopup: Ein leistungsfähiges Chat-Programm. Es kann Dateien verschicken und funktioniert sogar über das Internet (50-Tage-Shareware-Version: 30 Dollar>.
http://member.irworld.net/basslinePopUp.zip
Tray Popup: Ergänzt Winpopup um einen Adressen-Browser. So entfällt die Eingabe von Netzadressen (Freeware).
http://www.cyco.nl~andreys/tray/trayp.zip
Real Popup 1.5: Kann Nachrichten bei Abwesenheit umleiten und zeigt alle Teilnehmer an, die online sind (Freeware).
ftp://ftp.simtel.net/pub/simtelnet/win95/network/realpl5.zip
Klartext-Namen im TCP/IP-Netz verwenden
Sowohl die in diesem Beitrag vorgestellten als auch etliche andere Netz-Anwendungen (etwa Spiele> müssen entweder eine (IP-Adresse oder einen Rechnernamen kennen, um einen PC anzusprechen. Windows nutzt unterschiedliche Methoden, einem Namen eine Netzadresse (zum Beispiel eine IP-Adresse) zuzuordnen. Die simpelste bei TCP/IP wird standardmäßig verwendet. Ein Datenpaket, das für einen bestimmten Rechner (etwa ,, Hans-PC) gedacht ist, wird gleichzeitig an alle angeschlossenen PCs gesendet (Broadcasting). Das Paket beginnt mit der Frage: Heißt du Hans-PC? Alle Rechner außer einem werden den Rest dieses Pakets einfach ignorieren.
Diese Methode ist zwar einfach, aber auch netzbelastend. Vor allem in größeren Netzen entsteht durch das Broadcasting zu viel unnötiger Transfer. Daher setzt man das IPX/SPX-Protokoll nicht mehr in größeren Netzen ein. Denn es arbeitet anders als TCP/IP viel stärker mit Broadcasting. Die elegante Lösung bei TCP/IP ist die Namensauflösung mit Hilfe eines DNS oder Winks-Servers. Beide sind Namens-Datenbanken, die auf einem Server liegen. WINS funktioniert nur auf Windows-PCs, DNS (Domain Name Service) ist plattformunabhängig und kommt auch im Internet zum Einsatz.
In Peer-to-Peer-Netzen ist ein DNS oder Winks-Server nicht sinnvoll - und funktioniert nicht, wenn nur Windows 95/98 zum Einsatz kommt. Es gibt aber eine kleine Variante, die in Peer-to-Peer-Netzen ihren Zweck erfüllt: Schreiben
Sie eine Textdatei, die für jeden Rechner im Netz eine Zeile mit IP-Adresse und Namen, getrennt durch ein Tabulator-Zeichen, enthält. Beispiel:
172.16.5.1 Hans-PC
172.16.5.2 Karl-PC
Diese Datei legen Sie auf jeden PC im Netz, und zwar ins Windows-Verzeichnis unter dem Namen HOSTS (ohne Namenserweiterung). Eine Beispiel-Datei namens HOSTS.SAM finden Sie bereits dort. Unter den Namen können Sie künftig jeden PC über Winpopup oder andere Programme ansprechen. Der Name muss nicht mit denen übereinstimmen, die auf den PCs unter »Systemsteuerung | Netzwerk | Identifikation« eingetragen sind. Sie beugen jedoch Verwirrungen vor, wenn Sie dieselben Bezeichnungen verwenden.
Server. Das ist jedoch nicht ganz richtig. Mit wenigen Einschränkungen lässt sich nämlich auch ein Windowspostoffice - im wesentlichen ein früher Vorfahre des Exchange-Servers - für die zentrale Verwaltung von Ortlookordnern einsetzen. Sie installieren damit im Prinzip eine Anzahl schwarzer Bretter im Netz, auf denen Sie außer Nachrichten beliebige andere Objekte dem öffentlichen Zugriff preisgeben können.
Wichtige Voraussetzung auch für die Verwendung von Netzordnern:
Outlook (98 oder 2000) muss in der Variante »Firmen und Arbeitsgruppen« installiert sein.
Richten Sie zunächst ein Postoffice auf einem möglichst ständig laufenden PC ein. Danach müssen Sie die Netz-Ordner-Option zu Outlook hinzuinstallieren, wenn Sie das nicht schon bei der Erstinstallation getan haben. Die Vorgehensweise ist für Outlook 98 und Outlook 2000 unterschiedlich. Jm Folgenden finden Sie eine Anleitung für beide Versionen, nach der Sie auf allen Netzrechnern einzeln vorgehen.
Outlook 98: Wählen Sie »Systemsteuerung | Software«. Klicken Sie in der Liste der installierten Programme zweimal auf den Eintrag »Microsoft Outlook 98«. In der folgenden Dialogbox wählen Sie »Neue Komponenten hinzufügen« und legen die Outlook-CD ein. Nun startet das Setup-Programm von Outlook als HTML-Seite. Im oberen Abschnitt der Liste installierter Komponenten finden Sie das Modul »Netzwerk-Ordner«. Ist es noch nicht installiert, setzen Sie ein Häkchen davor. Klicken Sie ganz rechts unten auf der Seite auf »Weiter« und dann auf »Jetzt installieren«. Nachdem alle nötigen Dateien von der Outlook-CD kopiert sind, startet Windows neu. Outlook 2000: Unter «Systemsteuerung | Software» klicken Sie zweimal auf »Microsoft Office 2000«. In der folgenden Dialogbox wählen Sie »Neue Features hinzufügen/entfernen«. Nun erscheint eine Liste der Office-Module. Öffnen Sie den Baum »Microsoft Outlook für Windows«. In der folgenden Modul-Liste klicken Sie auf den Eintrag »Netzordner« und wählen aus dem Popup-Menü den Eintrag »Vom Arbeitsplatz starten«. Legen Sie dann die Office-2000-CD ein und klicken Sie auf den Button »Jetzt aktualisieren«.
Zum Freigeben eines bestehenden oder neuen (persönlichen) Ordners markieren Sie ihn und wählen »Datei | Freigabe | Diesen Ordner...«, woraufhin der Netzordner-Assistent startet. Dort definieren Sie, welche Netzteilnehmer welchen Zugriff auf den Ordner haben. Nach Abschluss der Definition verschickt Outlook eine E-Mail mit einem Formular an alle Betroffenen, das den Button »Annehmen« enthält. Ein Klick darauf startet das »Abonnement« des jeweiligen Ordners, was künftig für die automatische Aktualisierung und Synchronisation der jeweiligen Ordnerinhalte sorgt. Sinnvoll ist übrigens die Freigabe von Ordnern für Mail-Elemente, da diese nahezu beliebige andere Objekte (Adressen, Notizen, Office-Dokumente) enthalten dürfen. Die Freigabe des Posteingangs ist allerdings nicht möglich. Um Ihre eingegangene Post zugänglich zu machen, hilft nur das Weiterleiten per Outlook-Regelassistent.
5. Fax und Internet: Das Netz mit der Außenwelt verbinden
Leider enthält Windows in den aktuellen Versionen (98 SE und 2000) keine Möglichkeit, ein Modem oder eine ISDN-Karte an einem PC des Netzes für alle Clients freizugeben. Allerdings gibt es einige Lösungen, Modem- oder ISDN-basierende Anwendungen doch mit nur einer einzigen Verbindung nach außen allen zugänglich zu machen. Im Besonderen sind das Versenden von Faxen und eine Verbindung zum Internet. Teilweise geht beides sogar mit Bordmitteln.
Faxen aus dem Netz: Mit Tricks und versteckten Windows-Tools
Mit einem Trick stellen Sie Ihr Fax allen am Netz angemeldeten Rechnern zur Verfügung. In Outlook 98 und 2000 steckt eine Licht-Version von Symantecs Winfax, die nicht netzwerkfähig ist und auch nur bei Installation der Variante »Nur via Internet« von Outlook funktioniert. Dazu hat Microsoft das alte At-Work-Fax-Modul (im folgenden kurz AWF) mit auf die Windows-98-CD gepackt, das ursprünglich fester Bestandteil von Windows 3.11 war. Damit machen Sie nicht nur alle Windows-Anwendungen faxfähig, Sie können sogar das Fax-Modem eines Rechners von allen anderen PCs im Verbund aus nutzen. Das Ganze ist allerdings etwas kompliziert einzurichten, zudem gibt es einige Einschränkungen:
~ AWF funktioniert nur mit echten Fax-Modems, nicht etwa mit einer ISDN-Karte, auch dann nicht, wenn die ISDN-Karte eine Softfax-Emulation hat.
~ Wenn Sie Outlook (egal, welche Version) einsetzen, müssen Sie es in jedem Fall vor der Installation von AWF deinstallieren und zum Schluss wieder installieren, da andernfalls essenzielle Dateien verschwinden.
~ AWF und Outlook 98 arbeiten nur dann zusammen, wenn Sie Outlook nicht im Modus »Nur via Internet« einsetzen. Sie können aber die Outlook-Installation über dessen Setupprogramm jederzeit ändern.
~ Sie brauchen unbedingt ein MAPI Programm, da das Faxen über den MAPI-Spooler läuft. Das kann entweder eine Version von Outlook sein oder der Windows Messaging Service (Exchange-Client), der sich ebenfalls auf der Windows-98-CD versteckt.
Das gilt auch dann, wenn Sie im Netz kein Mail-System verwenden.
Die Relais-Station: At Work fax installieren
In fünf Schritten richten Sie ein Netzwerk-Fax ein. Die ersten beiden entsprechen dem Installieren des Mail-Systems (siehe D-194 in diesem Beitrag). An Stelle des Postoffice-Servers steht der PC, an dem das Fax-Modem angeschlossen ist. Verwenden Sie E-Mail und Fax in Ihrem Netzwerk, kann beides auf demselben PC stattfinden. Starten Sie zusätzlich aus dem Ordner \TOOLS\OLDWIN95\MESSAGE auf der Windows-CD die Datei AWFAX.EXE. Die Installation des Fax-Dienstes läuft automatisch und endet mit einem Windows-Neustart. Über »Systemsteuerung | Mail & Fax | Hinzufügen | Microsoft Fax« richten Sie anschließend den Fax-Dienst ein. Auch diese Aktion müssen Sie für alle PCs vornehmen. Daraufhin erscheint eine Dialogbox, in der Sie zumindest Ihren Namen und die Fax-Nummer des Modems eintragen müssen. Unter der Registerkarte »Modem« sind einige Einstellungen für den Fax-Server und die anderen PCs vorzunehmen.
Die Clients mit dem Fax-Server verbinden
Nun richten Sie den Server ein. Wählen Sie aus der Modem-Liste das passende Fax-Modem und aktivieren Sie die Option »Andere Benutzer dürfen das Modem verwenden«. Unter »Freigabe-Name« steht bereits ,,Fax. Sie können auch einen anderen Namen verwenden. Nun werden Sie nach einem lokalen Laufwerk gefragt, in dem automatisch ein entsprechender Ordner (etwa C:\FAX) angelegt wird. Unter »Eigenschaften« prüfen Sie, ob dieser Ordner mit Lese- und Schreibrechten für alle Netzteilnehmer freigegeben ist. Anschließend konfigurieren Sie die Client-Rechner, also die PCs ohne Modem. Nach dem Hinzufügen des Fax-Dienstes, bei dem Sie ebenfalls Namen und Fax-Nummer eingeben müssen, wählen Sie die Registerkarte »Modem«. Klicken Sie auf »Hinzufügen« und wählen Sie aus der Liste den Eintrag »Netzwerk Faxserver«.
Nach einem Klick auf »OK« fragt Sie Windows nach dem Netzwerkpfad zum Fax-Ordner des Servers. Sie müssen den kompletten Pfad per Hand eingeben, und zwar nach dem Muster \\Name_des_Rechners\Verzeichnisna-me. Heißt der als Fax-Server eingesetzte PC im Netzwerk etwa PCl, und das dortige Fax-Verzeichnis ist C:\FAX, lautet die Pfadangabe: \\PCl\FAX.
Damit ist die Konfiguration abgeschlossen. Alle Rechner können nun Faxe über das Netzwerk-Modem verschicken, indem sie Dokumente über den Druckertreiber »Microsoft Fax« ausgeben. Allerdings muss auf dem Fax-Server der MAPI-Spooler (etwa mit dem Exchange-Client) laufen.
Zentralen Internet-Zugang fürs ganze Netz einrichten
Was allen Windows-Versionen vor 98 fehlte, ist eine Router-Funktion für die Anbindung eines LANs an das Internet, also eine Möglichkeit, eine Internet-Verbindung (per Modem oder ISDN auf einem PC hergestellt) allen Netzteilnehmern - auch gleichzeitig zur Verfügung zu stellen. Der zweiten Ausgabe von Windows 98 und Windows 2000 hat Microsoft jedoch einen einfachen Software-Router mit der Bezeichnung ,,Internetverbindungsfreigabe (Internet Connection Sharing, ICS) spendiert. Das Tool ist zwar in Bezug auf Konfigurationsmöglichkeiten, Kontrollfunktionen und Flexibilität schlicht gehalten, reicht aber in den meisten Fällen aus. ICS leitet Internet-Anfragen beliebiger Netzwerk-PCs an das Internet weiter und verteilt Datenpakete aus dem Internet an die entsprechenden Clients. Dabei wird auch die notwendige Übersetzung der IP-Adressen automatisch vorgenommen. Eben wegen dieser Adressumsetzung setzt ICS voraus, dass im LAN keine festen IP-Adressen vergeben sind. Ändern Sie zunächst auf allen Netzwerk-PCs die TCP/IP-Einstellungen entsprechend:
Unter »Systemsteuerung | Netzwerk« markieren Sie in der Liste der Netzwerk-Komponenten das TCP/IP-Protokoll mit der Zuordnung ihrer Netzwerkkarte und wählen »Eigenschaften«. Aktivieren Sie als nächstes »IP-Adresse automatisch beziehen«. Klicken Sie auf »WINS-Konfiguration« und aktivieren Sie »DHCP für WINS-Auflösung verwenden«. Klicken Sie auf die Registerkarte »Gateway«. Entfernen Sie dann alle eventuell installierten Gateways. Unter »DNS - Konfiguration« wählen Sie »DNS deaktivieren« und schließen die Konfiguration mit zwei Klicks auf »OK« ab.
Die Windows-Lösung: Internet Connection Sharing
Standardmäßig wird ICS nicht mit Windows eingerichtet. Das lässt sich jedoch recht einfach nachholen. Bereiten Sie zunächst eine leere, formatierte Diskette vor. Wählen Sie auf dem PC, der die Internet-Verbindung physikalisch herstellen soll (dem PC mit dem Modem oder der ISDN-Karte), »Systemsteuerung | Software | Windows Setup | Internet-Programme« und aktivieren Sie die »Internetverbindungsfreigabe«. Nach einem Klick auf »OK« wird das Modul eingerichtet. Danach startet der Konfigurationsassistent, in dem Sie zunächst den (schon vorhandenen) DFÜ-Netzwerkeintrag für den Internet-Zugang auswählen. Anschließend werden Sie um die leere Diskette gebeten, auf die das Programm einen Assistenten zur automatischen Konfiguration der Web-Browser (Internet Explorer ab 3.0 oder Netscape Navigator ab 3.0) auf den Client-PCs kopiert. Dieses Programm (ICSCLSET.EXE) starten Sie auf den Clients. Dabei werden die nötigen Einstellungen in den jeweiligen Browsern automatisch vorgenommen. Der ICS-Server baut eine DFÜ-Netzwerk-Verbindung immer dann auf, wenn ein Client eine Internet-Anfrage absetzt. Diese bleibt aber bestehen und lässt sich nicht von den Client-Rechnern aus trennen.
Stellen Sie daher auf dem Server unter »Systemsteuerung | Modems | | Eigenschaften | Einstellungen« eine Zeit ein (etwa 120 Sekunden), nach der die Verbindung automatisch getrennt werden soll, wenn keine Transfers mehr über die offene Leitung stattfinden. Auf den Clients sollten Sie dann noch darauf achten, dass der Nutzer den jeweiligen Browser bei Nichtgebrauch schließt. Denn manche Webseiten sorgen zum Beispiel durch wechselnde Werbebanner für einen ständigen Datenfluss.
INTERNET-ZUGANG
Alternative Router Angesichts der Tatsache, dass ICS kostenlos ist, mag man über viele Schwächen und Einschränkungen hinwegsehen. Wer aber Wert auf zusätzliche Funktionen legt, sollte zu einem Spezialisten greifen. Meist treten solche Programme als Proxy-Server auf und bieten auch simples Routing und Adressübersetzung, Cache-Funktionen für häufig aufgerufene Seiten, einen E-Mail-Server oder eine Benutzerverwaltung. Gute Alternativen sind:
Sambar: Ein kompletter Proxy-Server mit E-Mail-Funktion, automatischer Einwahl und Trennung. Für etwa 70 Dollar gibt es eine Profi-Version, die einen kompletten F-Mail-Server enthält und Nachrichten im LAN korrekt verteilt (Grundversion ist Freeware).
http://www.sambar.com
Wingate 3.0: Das Programm zeichnet sich durch eine recht einfache Konfiguration und hohe Flexibilität aus. Allerdings benötigen auch die zugreifenden Rechner ein Client-Programm (ab ca. 40 Dollar).
http://wingate.deerfield.com
AVM Ken: Spezielle Software für (AVM-)ISDN-Karten. Das Programm besteht aus Proxy sowie einem kompletten E-Mail-Server und bietet ,,CAPI over Net. Damit kann man auf jedem PC alles machen, was mit einer lokalen ISDN-Karte auch ginge Faxen, Surfen .....(ca. 400 Mark).
http://www.avm.de