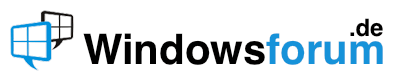Hi!
dasselbe problem hatte ich mit hp. das hab ich von ihnen bekommen.
RPC nicht verfügbar
Lösung:
1. Trennen Sie bitte das Gerät vom Computer, starten den Computer neu, und loggen sich in Windows als Administrator ein
2. Drücken Sie bitte folgende Tastenkombination Strng + Alt + Entfernen, um den Task ? Manager zu öffnen
3. Klicken Sie bitte im Windows Task ? Manager Prozesse an
4. Schauen Sie bitte nach SPOOLSV.EXE und nach Lexbceserver auf der Liste
o wenn SPOOLSV.EXE nicht aufgelistet ist, ist der Print Spooler Prozesse gestoppt oder defekt. Print Spooler muss laufen um den Drucker zu installieren.
o Wenn Lexbceserver aufgelistet ist, sollte dies vor der neuen Installation deaktiviert werden. Schauen Sie unten wie man den Prozess deaktiviert.
o wenn SPOOLSV.EXE aufgelistet listet ist, starten Sie den Computer neu, deinstallierten Sie die HP-Software, überprüfen Sie, ob SPOOLSV.EXE arbeitet und reinstallieren die Software. Wenn das Problem wieder auftritt befolgen Sie die nächsten Schritte.
Befolgen Sie die nächsten Schritte um Lexbcserver Prozess zu deaktivieren und SPOOLSV.EXE neu zu starten:
1. Loggen Sie in Windows als Administrator ein.
2. wenn der Lexbceserver Prozess aufgelistet in der liste laufende Prozesse in Schritt 4 oben, sollte es deaktiviert werden, wie folgt:
a. Klicken Sie Start, mit rechter Maustaste Arbeitsplatz, und dann klicken Sie Verwalten.
b. Doppelklicken Sie auf Dienste und Anwendungen, und auf Dienste
c. Rechts klicken Sie mit rechter Maustaste auf Lexbceserver, und dann auf Eigenschaften.
d. Im Dienststatus klicken Sie Sektion Anhalten.
e. Weiterhin deaktivieren Sie dort die Starttyp Einrichtung, und dann OK. Lassen Sie dieses Fenster offen.
3. Wenn SPOOLSV.EXE nicht aufgelistet war, überprüfen Sie die Print Spooler Einstellungen und starten Sie den Prozess, wie folgt.
a. Lokalisieren Sie Print Spooler in der Liste der Prozesse und schauen auf die Infos in Status und Starttyp danach.
Wenn Gestartet aufgelistet ist in Status und Automatisch aufgelistet Starttyp ist im Print Spooler Prozess, befolgen Sie Schritt 4.
Wenn der Status nicht Gestartet ist oder Starttyp nicht Automatisch ist, befolgen Sie den Schritt b.
Wenn Print Spooler nicht in Prozess auftritt, wurde Windows beschädigt und sollt neu installiert werden.
b. Klicken Sie mit der rechten Maustaste Print Spooler und dann Eigenschaften.
c. Überprüfen Sie ob Automatisch in der Starttyp Sektion steht. Wenn nicht dann ändern.
d. Klicken Sie Start in der Dienststatussektion und starten Sie den Print Spooler neu.
Wenn Fehler auftreten, stoppt es den print spooler, kontaktieren Sie HP oder Microsoft.
e. Klicken Sie OK und schließen alles.
4. Klicken Sie Start, und dann Ausführen.
5. Schreiben Sie msconfig rein und klicken OK.
6. Überprüfen Sie ob ausgewählt ist Normaler Starttyp oder Selektiver Starttyp.
o wenn Normaler Starttyp ausgewählt ist, dann sollten alle Prozesse, mit dem spooler Prozess, normal geladen werden
o Machen Sie weiter mit dem Troubleshooting - Schritt 7.
o Wenn Selektiver Starttyp ausgewählt ist, vergewissern Sie sich dass Systemprozesse laden auch ausgewählt ist. Das wird es erlauben alle Prozess zu laden ? inklusive SPOOLSV.EXE.
7. Klicken Sie OK, und dann starten Sie bitte den PC neu.
8. Installieren Sie die HP Software neu. Wenn das Problem immer noch vorhanden ist bitte folgen Sie den Anweisungen.
. Loggen Sie sich in Windows als Administrator ein.
a. Klicken Sie Start, und dann Ausführen. Das wird das Ausführen Fenster offnen.
b. Tippen Sie sfc /scannow in das Run Fenster und dann klicken Sie OK.
c. Wenn Sie um den Windows Disk gebeten werden, legen Sie es rein und klicken Sie Wiederholen.
d. Befolgen Sie die Instruktionen auf dem Bildschirm und starten den Computer neu, wenn es gefordert wird.
e. Reinstallieren Sie die HP-Software.
Wenn das Problem weiterhin auftritt, befolgen Sie die unten stehende Schritte.
1. Trennen Sie die USB-Verbindung zum Computer.
2. Deinstallieren Sie alle Drucker, wie dies vom Hersteller vorgegeben wird. Dann starten Sie den Computer neu.
3. Klicken Sie Start und dann Ausführen.
4. Schreiben Sie regedit in den Kasten und dann OK.
5. Lokalisieren Sie und klicken den folgenden Schlüssel an: HKEY_LOCAL_MACHINE\System\CurrentControlSet\Control\Print\Environments\Windows NT x86\Drivers.
6. Klicken Sie das plus (+) neben den Version-x der Unterschlüssel (x ist eine Nummer). Klicken Sie mit rechts auf die Einträge von Druckern (löschen Sie keine Softwareeinträge wie Adobe PDF Distiller oder Active Touch Document Loader) die im Computer installiert waren und dann löschen und bestätigen.
7. Unter diesem Schlüssel lokalisieren Sie den HKEY_LOCAL_MACHINE\System\CurrentControlSet\Control\Print\Monitors Schlüssel und klicken plus (+) neben Monitors.
8. Einige print monitors Unterschlüssel werden aufgelistet sein. Einige werden gebraucht für den Standarddrucker, wie:
o BJ Language Monitor
o Local Port
o PJL Language Monitor
o Standard TCP/IP Port
o USB Monitor
o LPR Port (muss nicht drin stehen)
Löschen Sie keine Einträge, die oben aufgelistet sind, alle andere sollten gelöscht werden.
9. Lokalisieren und klicken Sie den folgenden Schlüssel: HKEY_LOCAL_MACHINE\System\CurrentControlSet\Services und dann klicken Sie einmal auf Spooler in der Liste.
10. Rechts werden einige Daten aufgelistet. Die Daten beginnen mit DependOnService.
o Wenn das Feld DependOnService auch lexbces beinhaltet, klicken Sie mit rechts auf DependOnService und wählen Modifizieren. Löschen Sie den Eintrag lexbces und schreiben RPCSS, dann ok.
o Wenn das Feld DependOnService andere Werte beinhaltet (meistens RPCSS), weiter mit dem nächsten Schritt.
11. Schließen Sie den registry editor und starten Sie den Computer neu.
12. Reinstallieren Sie die HP-Software.