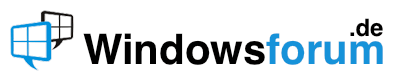- #1
K
Klaus29
Bekanntes Mitglied
Themenersteller
- Dabei seit
- 30.10.2008
- Beiträge
- 111
- Reaktionspunkte
- 0
Hallo,
ich komme gerade vom XP-Rechner eines Bekannten (über 80 Jahre alter Priester), der seine Predigten mit Word97 schreibt. Im Dreijahresrhythmus (3 Ordner - A - B - C - mit den Sonntagen 1 bis 34 und die Festtage) sind alle seine Predigten geordnet abgelegt.
Jetzt ist das Problem, dass seine Augen nachlassen. Somit richtete ich ihm eine Formatvorlage (FV) mit 17 Punkt ein, gegenüber seiner bisherigen 14 Punt Schriftgröße. Diese FV speicherte ich ihm unter dem Namen Predigt ab. Ich meinte, ihm damit geholfen zu haben, doch nun erklärte er mir sein Problem:
Mein Bekannter ruft immer die Predigt auf, die er vor 3 Jahren gehalten hat und aktalisiert diese. D.h. er ruft immer die Datei mit 14 Punkt Schriftgröße auf und will nun eigentlich das neue Format mit 17 Punkt haben.
Den Weg, den ich hierfür kenne ist: Er müsste für jede dieser über 200 Dateien ein jedes mal erst mal eine neue Datei über die neue Formatvorlage erstellen, den Inhalt der Predigt dorthin hineinkopieren und dann unter dem gleichen Namen abspeichern, wie die aufgerufene Datei hatte. Dies ist Arbeit.
Wenn seine Augen noch schlechter werden, braucht er irgendwann eine 20 Punkt Schrift.
Da er ein sehr sympathischer Priester ist, der noch gesundheitlich noch viele Jahre seinen Dienst versehen kann, will ich ihm gerne helfen. Dabei will ich weder ihm noch mir unnötige Arbeit machen.
Von StarOffice 5.2 - mit dem ich arbeite - kenne ich es so, dass ich eine Formatvorlage erstellen kann, auf die dann viele Dateien fußen. Wenn ich dann irgendwann diese Formatvorlage ändere, bemerkt dies StarOffice und fragt beim Aufruf eine danach erstellten Datei, ob das geänderte Format auf diese Datei angewendet werden soll. Wenn ich dies bestätige, habe ich das neue Format auf der alten Datei.
Frage:
Ist eine solche Handhabung der Formatvorlagen unter Word97 auch möglich, dass alle danach erstellten Dateien zentral über die Formatvorlage aktualisiert werden können?
Wenn ja, wo ist dieser Weg beschrieben?
Mit lieben Grüßen, Klaus
ich komme gerade vom XP-Rechner eines Bekannten (über 80 Jahre alter Priester), der seine Predigten mit Word97 schreibt. Im Dreijahresrhythmus (3 Ordner - A - B - C - mit den Sonntagen 1 bis 34 und die Festtage) sind alle seine Predigten geordnet abgelegt.
Jetzt ist das Problem, dass seine Augen nachlassen. Somit richtete ich ihm eine Formatvorlage (FV) mit 17 Punkt ein, gegenüber seiner bisherigen 14 Punt Schriftgröße. Diese FV speicherte ich ihm unter dem Namen Predigt ab. Ich meinte, ihm damit geholfen zu haben, doch nun erklärte er mir sein Problem:
Mein Bekannter ruft immer die Predigt auf, die er vor 3 Jahren gehalten hat und aktalisiert diese. D.h. er ruft immer die Datei mit 14 Punkt Schriftgröße auf und will nun eigentlich das neue Format mit 17 Punkt haben.
Den Weg, den ich hierfür kenne ist: Er müsste für jede dieser über 200 Dateien ein jedes mal erst mal eine neue Datei über die neue Formatvorlage erstellen, den Inhalt der Predigt dorthin hineinkopieren und dann unter dem gleichen Namen abspeichern, wie die aufgerufene Datei hatte. Dies ist Arbeit.
Wenn seine Augen noch schlechter werden, braucht er irgendwann eine 20 Punkt Schrift.
Da er ein sehr sympathischer Priester ist, der noch gesundheitlich noch viele Jahre seinen Dienst versehen kann, will ich ihm gerne helfen. Dabei will ich weder ihm noch mir unnötige Arbeit machen.
Von StarOffice 5.2 - mit dem ich arbeite - kenne ich es so, dass ich eine Formatvorlage erstellen kann, auf die dann viele Dateien fußen. Wenn ich dann irgendwann diese Formatvorlage ändere, bemerkt dies StarOffice und fragt beim Aufruf eine danach erstellten Datei, ob das geänderte Format auf diese Datei angewendet werden soll. Wenn ich dies bestätige, habe ich das neue Format auf der alten Datei.
Frage:
Ist eine solche Handhabung der Formatvorlagen unter Word97 auch möglich, dass alle danach erstellten Dateien zentral über die Formatvorlage aktualisiert werden können?
Wenn ja, wo ist dieser Weg beschrieben?
Mit lieben Grüßen, Klaus