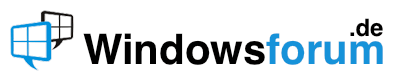Oh mann,oh mann
für alle die es interessiert und/oder ähnliche Probleme haben.
Nach vielem Denken und immer wieder ausprobieren habe ich jetzt doch tatsächlich ein Lösung gefunden. Aber die ist so was von umständlich. :-\ :-\ :-\
Also
Schritt 1:
Kontakte aus IncrediMail exportieren: Adressbuch öffnen, Datei, Exportieren. Man speichern eine .csv in einem Ordner, den man sich aussucht.
Schritt 2:
Die .csv Datei öffnen, alles Makieren und kopieren.
Schritt 3:
Word öffnen, Wichtig ist folgendes nicht einfach wieder einfügen sondern: Bearbeiten, Inhalte einfügen, unformatierten Text einfügen.
Schritt 4:
Alles Makieren, dann: Tabelle, umwandeln, Text in Tabelle umwandeln. Im öffnenden sich Fenster, die Anzahl der Spalten die die Tabelle haben soll (z.b. 34) eingeben. Ganz unten im Fenster bei: Text trennen bei, Andere anklicken und daneben ein Komma (,) eingeben. Dann auf OK klicken. Der Text verwandelt sich in eine Tabelle. Wieder alles makieren und kopieren.
Schritt 5:
Exel öffnen und einfach einfügen. Das ist das einfachste daran.

Schritt 6:
Da gibt es 2 Möglichkeiten die ich einfach beide gemacht habe. Denn Outlook will einen festgelegten Bereich haben und ich weiß nicht welchen Outlook damit meint. Also habe ich beide Bereiche festgelegt und es funzt.
Also man makiert den Bereich von A-AB und von 1 bis soviele Kontakte man eben hat, bei mir sind es 217, also von 1 bis 217.
Dann klickt man auf Einfügen, Name, definieren und gibt einen Namen für den Bereich ein z.b. Kontakte. Dann klickt man auf Datei, Druckbereich, Druckbereich festlegen. Dann die Datei abspeichern und schließen
Schritt 7:
Outlook öffnen, dann klickt man auf Datei, Importieren/Exortieren. In dem sich öffnenden Fenster klickt man auf Importieren aus anderen Programmen oder Dateien. Dann klickt man auf Weiter und sucht sich Excel aus den angegebenen Programmen und klickt drauf.
(Jetzt kann es passieren das man aufgefordert wird ein Tool zu installieren, dazu braucht man die Office CD-Rom. Einfach den vorgebenen Weg folgen und es installieren.) In dem sich öffneden Fenster, muß man nun den Pfad angeben, wo die Excel-Tabelle abgespeichert ist.
Nun wird man gefragt ob man Duplikate zulassen will, diese ersetzt werden sollen oder keine Duplikate haben möchte. Wenn man sich nicht sicher ist einfach zulassen. Auf weiter klicken. Man wird gefragt in welchen Ordner die Kontakte importiert werden sollen. Diesen aussuchen und weiter. Es öffnet sich ein neues Fenster in dem steht: Die folgenden Aktionen werden ausgeführt: Da unter steht ein Kästchen und deneben der Name des festgelegten Bereiches in Excel (Also bei mir Kontakte). In das Kästchen eine Häkchen reinklicken und auf den Button Felder zu ordnen klicken.
Es öffenet sich ein neues Fenster: Im linken Bereich stehen die Namen der Felder von IncrediMail, z.b. First name, Middle name, Second Name, Display Name. Im rechten Bereich stehen die Namen der Felder von Outlook z.b. Vorname usw.
Nun muß man die Felder verbinden indem man im Linken Bereich ein Feld makiert und auf das entsprechende Feld im Rechten Bereich zieht. Einige Felder im Rechten Bereich muß erst aufklappen (klick auf das + vor Name) Wichtig dabei ist das man Display Name auf Name und Second Name auf Nachname zieht. Einige Felder lassen sich nicht eindeutig zuweisen. Z. B. Comment Wenn man nicht sicher ist entweder nicht verbinden oder einfach irgendwas ausprobieren.
Wenn nun alle Felder verbunden sind auf OK klicken und anschließend auf Fertig stellen. Nun werden alle Kontakte wunderschön in Outlook eingefügt.
Schritt 8:
Um die Kontakte nun auf das Handy zu bekommen müssen diese als .vcf abgespeichert werden. Das ist richtig mühselig. Denn muß jeden Kontakt den man auf´s Handy haben will einzelt abspeicher. Dazu wie folgt vorgehen: Die Steurungstaste (Strg) festhalten und jeden Kontakt den man haben will einmal anklicken. Dann rechte Maustaste und ausgewählte Elemente öffnen anklicken. Die auftauchende Frage mit Ja beantworten. Solange dauert es nicht, nur ein paar Sekunden. Nun den vordersten Kontakt anklicken und auf Datei, speichern unter klicken. Sich einen Orden aussuchen. Dann ganz unten den Dateityp aufklappen und auf vCard-Dateien (*.vcf) umstellen und speichern. Anschließend Kontakt schließen und der nächste öffnet sich. Alle Kontakte so abspeichern.
Schritt 9:
Nun gibt es wahrscheinlich mehere Wege. Ich habe ein Kartenlesegerät und erkläre nun diesen Weg weiter.
Also Memory-Card aus dem Handy rausnehmen und in den Kartenlesen hineinstecken.
Den Ordner in dem vCard-Dateien sind öffnen, alle vCards makieren, kopieren und auf dem Laufwerk der MemoryCard den Ordner Contacs öffnen, dort die Dateien einfügen.
Schritt 10:
Memory Card wieder in das Handy einfügen.
Im Menü vom Handy die Kontakte öffnen. Auf Optionen klicken, auf Makierungen klicken, Alles makieren anklicken. Dann nochmals Optionen öffnen und kopieren klicken. Im Kontextmenü dann Von MemoryCard anklicken. Und endlich werden die Kontakte eingefügt.
Uff



Mehr als umständlich, aber wenn jemand einen einfacheren Weg weist, dann bitte nicht zögern und posten.