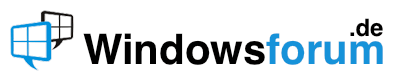Sorry, aber wo ist der bei LG?
/edit:
Habe etwas gefunden, aber die Anleitung.... :|
was soll ich da machen?^^
How To Use:
WARNING: While installing this update, do not turn off, suspend, or hibernate the PC. Close all applications before starting the update.
This update program requires either a blank floppy diskette or a blank CD-R disc.
1. Download the update program.
2. Close all applications and remove any discs from the PC optical drives (CD or DVD).
3. Double-click the icon for the update file downloaded in step 1, and then click NEXT.
4. Accept the terms in the HP license agreement, and then click NEXT.
5. Go to the next step for the type of media you are using, either a blank floppy diskette or a blank CD-R disc.
To continue the update using a blank floppy diskette:
6. In the HLDS GWA-4083B .... window, select Floppy Diskette and then click OK.
7. Insert the blank floppy diskette and click OK in the HLDS GWA-4083B .... window.
8. Wait a few minutes for the program to make the Firmware Update diskette.
9. Leave the floppy diskette in the floppy drive and click OK to restart the PC.
10. Follow the onscreen instructions. Be sure to read the instructions carefully. Failure to follow the instructions will damage the drive.
11. After the update is complete, remove the floppy diskette from the floppy drive and restart the PC.
To continue the update using a blank CD-R disc:
6. In the HLDS GWA-4083B .... window, select CD Disc and then click OK.
7. Click OK in the HLDS GWA-4083B .... window.
8. To continue with the remaining update steps, go below to the appropriate instructions for the CD recording software you are going to use.
For Veritas RecordNow Version 5.0 or earlier:
1. Click START on the taskbar, and choose All Programs, CD (DVD) Recorder, RecordNow, and then click RecordNow again.
2. In the RecordNow application window, click Make a Data Disc.
3. Insert the blank CD disc into the drive, and then click NEXT.
4. Click Add Files and Folders.
5. Navigate to the folder containing the update file (C:\SoftPaq), select the SP26521 file and click ADD.
6. Click Yes and wait for RecordNow to complete the update CD.
7. Leave the disc in the drive and restart the PC.
8. Follow the onscreen instructions to update the firmware. Be sure to read the instructions carefully. Failure to follow the instructions will damage the drive.
9. After the firmware update is complete, remove the CD from the optical drive and restart the PC.
For Sonic RecordNow! 6.0:
RecordNow! 6.0 does not support the ISO image burning feature. To update RecordNow! 6.0 to RecordNow! 6.7:
1. Click START on the taskbar, and choose All Programs, CD (DVD) Recorder, RecordNow!, and then click RecordNow! again.
2. Click on the Help menu icon (a question mark), then click Check for Updates
3. Follow the onscreen instructions to complete the update.
Note: You may need to run the update twice, once to update the RecordNow! PX recording engine and again to update RecordNow! to version 6.7.
4. When you are finished updating to RecordNow! 6.7, go to the instructions for Sonic RecordNow! 6.5 or greater to continue with the remaining steps of this firmware update.
For Sonic RecordNow! Version 6.5 or 6.7:
1. Click START on the taskbar, and choose All Programs, CD (DVD) Recorder, RecordNow!, and then click RecordNow! again.
2. In the RecordNow! application window, click the tab to view Backup Projects.
3. Click Burn Image.
4. Click Browse.
5. Navigate to the folder containing the update file (C:\SoftPaq), select the SP26521 file and click ADD.
6. Insert the blank CD disc into the drive.
7. Click Burn and wait for RecordNow! to complete the update CD disc.
8. Leave the disc in the drive and restart the PC.
9. Follow the onscreen instructions to update the firmware. Be sure to read the instructions carefully. Failure to follow the instructions will damage the drive.
10. After the firmware update is complete, remove the CD from the optical drive and restart the PC.
For Sonic RecordNow! Version 7.0 or greater:
1. Click START on the taskbar, and choose All Programs, Sonic RecordNow!, and then click RecordNow!.
2. In the RecordNow! application window, click the tab to view Backup Projects.
3. Click Burn Image.
4. Click Browse.
5. Navigate to the folder containing the update file (C:\SoftPaq), select the SP26521 file and click ADD.
6. Insert the blank CD disc into the drive.
7. Click Burn and wait for RecordNow! to complete the update CD disc.
8. Leave the disc in the drive and restart the PC.
9. Follow the onscreen instructions to update the firmware. Be sure to read the instructions carefully. Failure to follow the instructions will damage the drive.
10. After the firmware update is complete, remove the CD from the optical drive and restart the PC.
For Roxio Easy CD and DVD Creator 6:
1. Click START on the taskbar, and choose All Programs, Roxio Easy CD and DVD Creator 6, and then click Creator Classic.
2. In the File Menu, click Record Disc from Image.
3. Navigate to the folder containing the update file (C:\SoftPaq), select the SP26521 file and click OPEN.
4. Insert the blank CD disc into the drive.
5. Click OK in the Record Setup window and wait for Roxio to complete the update CD.
6. Leave the disc in the drive and restart the PC.
7. Follow the onscreen instructions to update the firmware. Be sure to read the instructions carefully. Failure to follow the instructions will damage the drive.
8. After the firmware update is complete, remove the CD from the optical drive and restart the PC.