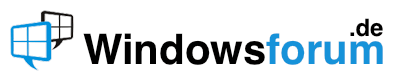- #1
C
connyas
Bekanntes Mitglied
Themenersteller
- Dabei seit
- 04.12.2004
- Beiträge
- 5.463
- Reaktionspunkte
- 0
- Ort
- Stuttgart
Dieses Tutorial beschreibt die Einrichtung einer lokalen Testumgebung und ist eine Ergänzung zu dem bereits erschienenen Apache PHP-Guide von Wintotal-Mitglied BeBo.
=> http://www.wintotal-forum.de/index.php/topic,7407.0.html
Dieses Tutorial ist in 3 Teilbereiche gegliedert:
1. Installation und Konfiguration Apache-Webserver Version 2.0.x
2. Installation und Konfiguration PHP 5.0.x
3. Installation und Konfiguration MySQL-Server 4.1.x
Wegen des Umfangs habe ich mich dazu entschieden, diese 3 Kapitel auch in einzelne Threads aufzuteilen.
Hinweis:
Alle Pfadangaben beziehen sich auf meine Testumgebung, und müssen angepasst werden!
3. Installation und Konfiguration MySQL 4.1.x
Am Anfang aller Arbeit steht wie immer erst einmal der Download der neuesten MySQL Version
=> http://dev.mysql.com/downloads/mysql/4.1.html
Hier unter => Windows downloads die Version => Windows (x86) wählen.
Anschließend besorgen wir uns noch die neueste Version von PhpMyAdmin von der offiziellen Homepage.
=> http://www.phpmyadmin.net/home_page/downloads.php
Hier bitte die Version in unser Server-Verzeichnis D:\Server\ als phpMyAdmin entpacken.
Installation
Hinweis:
Seit dem Sprung von Vers. 4.0.x auf 4.1.x hat sich an der Installationsroutine bei MySQL einiges getan. So ist nun eine Installation möglich, in der man schon festlegen kann, für welchen Zweck MySQL benötigt wird, bzw. wie MySQL die Resourcenverwaltung handhabt. Da wir MySQL nur für lokale Testzwecke nutzen wollen, installieren wir unsere Datenbank mit den Standardeinstellungen (Developer Machine).
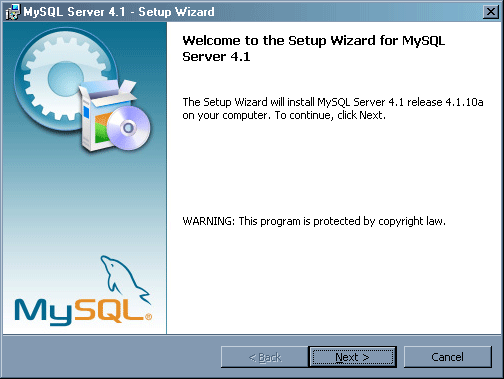
Wie jedes Installations-Programm, meldet sich MySQL auch mit einem Willkommensdialog. Diesen bitte mit Klick auf Next quittieren.
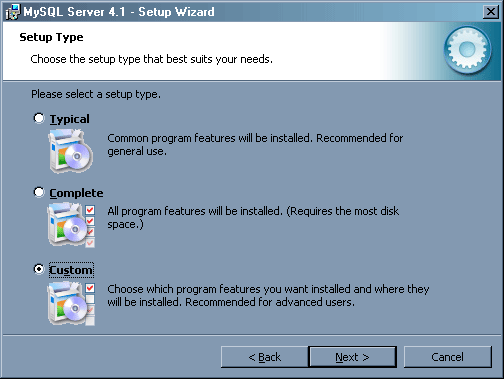
Setup Type: Hier kann festgelegt werden, wie MySQL installiert werden soll. Da die Standardinstallation MySQL nach C:\Programme\MySQL\MySQL Server 4.1 installieren würde, unser Server-Verzeichnis aber unter D:\Server\ ist, wählen wir hier Custom (Benutzerdefiniert), und bestätigen dies wiederum mit Next.
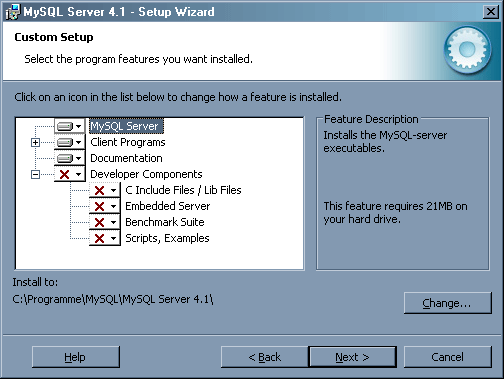
Custom Setup: Hier sollten die ersten 3 Punkte schon vorselektiert sein. Wer sich gerne noch z.B. Beispiel-Scripte installieren möchte, kann dies unter dem Punkt Developer Components auswählen.
Da wir das Installationsverzeichnis nach D:\Server ändern wollen, hier bitte auf den Button Change klicken.
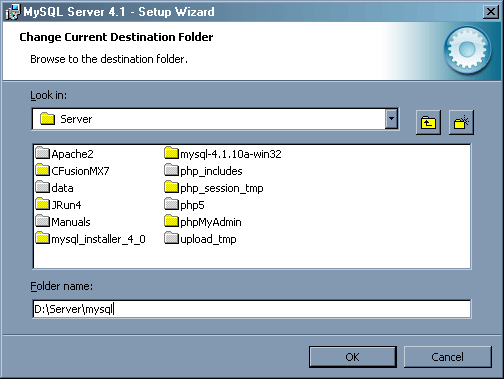
Change Current Destination Folder: Hier bitte im unteren Textfeld D:\Server\mysql eingeben, und mit OK bestätigen.
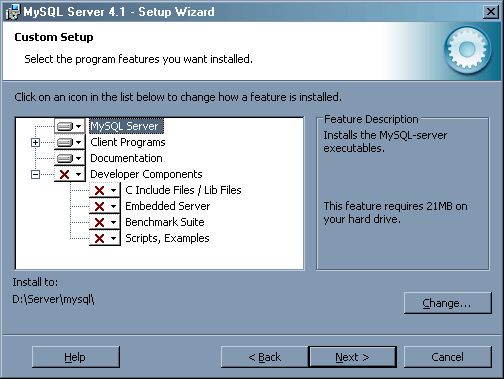
Custom Setup: Zurück in diesem Dialog, sollte nun unter Install to: unser neuer Pfad D:\Server\mysql stehen. Mit Next bestätigen.
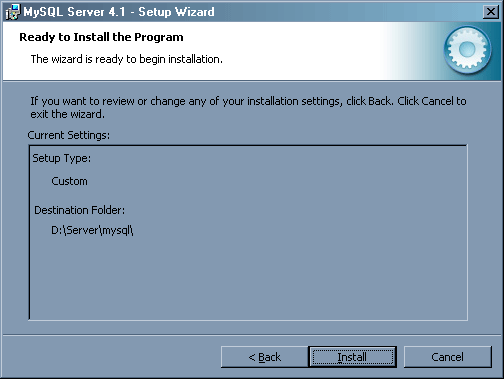
Ready to install the Program: Der Installations-Wizard hat nun genügend Informationen gesammelt, um mit der Installation zu beginnen.
MySQL.com Sign-Up: Hier kann man sich auf Wunsch bei MySQL.com registrieren. Als Registrierter User bekommt man, falls gewünscht, immer die neuesten Mitteilungen von MySQL per E-Mail zugesendet. Da ich diesen Account schon habe, überspringe ich hier diesen Punkt und wähle Skip Sign-Up. Mit Next bestätigen.
Nach erfolgreicher Installation des MySQL-Servers, öffnet sich ein Dialog, indem uns mitgeteilt wird, dass die Installation Erfolgreich beendet wurde - Wizard Completed.
Gleichzeitig wird uns angeboten, den Server gleich zu konfigurieren. Da wir dieses wollen, setzen wir das Häkchen bei Configure the MySQL Server now und bestätigen mit Finish.
Den sich öffnenden Dialoag mit einer erneuten Begrüßung können wir gleich wieder mit Next verlassen.
Bei der Frage nach dem Konfigurations Typ aktivieren wir die Option => Standard Configutation.
Hinweis
Da eine Beschreibung der Detailled Configuration hier den Rahmen sprengen würde, verzichte ich an dieser Stelle darauf. Diese kann man später jederzeit über das Start-Menu manuell aufrufen.
Im folgenden Dialog müssen noch einige Windows Optionen gesetzt werden.
Hier aktivieren wir die Checkbox => Install as a Windows Service.
Den Service Namen können wir bei => MySQL belassen.
Damit der MySQL-Server beim Windows-Start gleich mitgestartet wird, aktivieren wir auch die Checkbox Launch the MySQL Server automatically.
Wer seinen MySQL-Server von der Konsole aus bedienen möchte, kann über die letzte Checkbox Include Bin Directory in Windows Path festlegen, ob die Konfiguration automatisch einen Pfad zum BIN-Verzeichnis des MySQL-Servers anlegt. Zur Erinnerung, in Teil 1 des Tutorials haben wir dies für den Apache manuell anlegen müssen.
Im letzten Eingabedialog, kann nun noch für den Server-Admin => root ein Passwort vergeben werden (zu Empfehlen).
Dazu die Checkbox Modify Security Settings aktivieren, und ein Password eingeben und dieses zur Bestätigung wiederholen.
Da ein Anonymer Account ein gewisses Sicherheitsrisiko mit sich bringt, legen wir hier keinen an.
Sind alle Eingaben ordnungsgemäß gemacht worden, können diese nun mit Execute übernommen werden. Für evtl. Änderungen bitte mit Back zurück und die Eingaben kontrollieren.
Sind keine Fehler während der Konfiguration aufgetreten, zeigt uns der Dialog alle Aufgaben die er durchgeführt hat, und fordert uns auf den Installations-Wizard mit Klick auf Finish zu verlassen.
Die Installation und Konfiguration des MySQL-Servers ist nun abgeschlossen.
Der erste Test
Da wir bei der Konfiguration angegeben haben, dass ein Pfad zum BIN-Verzeichnis des MySQL-servers angelegt werden soll, können wir nun eine Konsole öffnen, und testen ob der Server funktioniert.
Dazu rufen wir in der Konsole den MySQL-Server mit folgender Syntax auf:
mysql -u [username] -p[passwort]
dabei ist darauf zu Achten, dass zwischen dem Parameter -p und dem Passwort kein Leerzeichen steht. In unserem Beispiel würde die Befehlszeile folgend Aussehen:
mysql -u root -proot
Die, die aufgepasst haben, wissen natürlich jetzt welches Passwort ich bei der Konfiguration für root vergeben habe. Sorry, ist natürlich nur ein Beispiel.
Begrüßt uns MySQL mit einem Willkommens-Dialog, so ist unsere Installation geglückt.
Jetzt können wir noch schnell Abfragen, welche Datenbanken zur Zeit registriert sind.
Syntax => show databases;
Dies sollten bei einer Neuinstallation:
- mysql
- test
sein.
Um MySQL zu verlassen, bitte => quit; eingeben.
Änderung Apache httpd.conf
=> Bitte Sicherungskopie nicht vergessen.
Damit wir das MySQL Manual ebenso wie das PHP-Manual immer über http://localhost/mysql_doc aufrufen können, legen wir hier ebenfalls einen Alias für das MySQL-Manual an.
Nach dem Eintrag:
folgendes einfügen:
Anschließend fügen wir noch einen Alias für unser PhpMyAdmin ein:
Zum Abschluß der Änderung den Apache neu starten.
Zum Testen, ob sich das Manual aufrufen lässt, in der Browserzeile folgende URL eingeben => http://localhost/mysql_doc
Ist alles OK, sollte sich das Manual mit der Startseite melden.
PhpMyAdmin
Damit PhpMyAdmin auch mit unserem MySQL-Server kommunizieren kann, muß noch eine kleine Änderung an der config.inc.php durchgeführt werden, diese befindet sich im Verzeichnis D:\Server\PhpMyAdmin.
Ca. Zeile 39 - hier bitte die URL zum PhpMyAdmin-Verzeichnis eintragen.
Ca. Zeile 85 ? Hier bitte das Passwort für root eintragen.
Alternativ kann auch der Authentifizierungsmodus in Zeile 83 geändert werden.
Testen können wir dies nun mit dem Aufruf von => http://localhost/myadmin
Somit ist auch der letzte Teil des Turorials beendet.
Ich hoffe ich konnte einigermaßen verständlich erklären, wie man sich auf dem lokalen PC eine Profi-Testumgebung einrichten kann.
Gruss Conny
=> http://www.wintotal-forum.de/index.php/topic,7407.0.html
Dieses Tutorial ist in 3 Teilbereiche gegliedert:
1. Installation und Konfiguration Apache-Webserver Version 2.0.x
2. Installation und Konfiguration PHP 5.0.x
3. Installation und Konfiguration MySQL-Server 4.1.x
Wegen des Umfangs habe ich mich dazu entschieden, diese 3 Kapitel auch in einzelne Threads aufzuteilen.
Hinweis:
Alle Pfadangaben beziehen sich auf meine Testumgebung, und müssen angepasst werden!
3. Installation und Konfiguration MySQL 4.1.x
Am Anfang aller Arbeit steht wie immer erst einmal der Download der neuesten MySQL Version
=> http://dev.mysql.com/downloads/mysql/4.1.html
Hier unter => Windows downloads die Version => Windows (x86) wählen.
Anschließend besorgen wir uns noch die neueste Version von PhpMyAdmin von der offiziellen Homepage.
=> http://www.phpmyadmin.net/home_page/downloads.php
Hier bitte die Version in unser Server-Verzeichnis D:\Server\ als phpMyAdmin entpacken.
Installation
Hinweis:
Seit dem Sprung von Vers. 4.0.x auf 4.1.x hat sich an der Installationsroutine bei MySQL einiges getan. So ist nun eine Installation möglich, in der man schon festlegen kann, für welchen Zweck MySQL benötigt wird, bzw. wie MySQL die Resourcenverwaltung handhabt. Da wir MySQL nur für lokale Testzwecke nutzen wollen, installieren wir unsere Datenbank mit den Standardeinstellungen (Developer Machine).
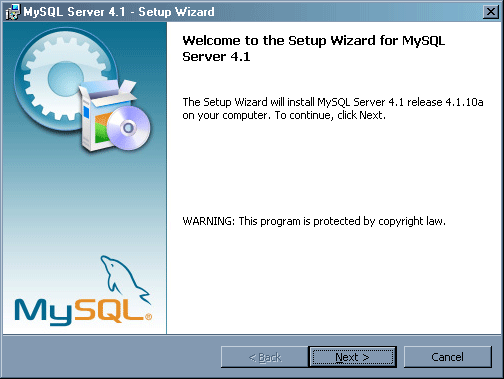
Wie jedes Installations-Programm, meldet sich MySQL auch mit einem Willkommensdialog. Diesen bitte mit Klick auf Next quittieren.
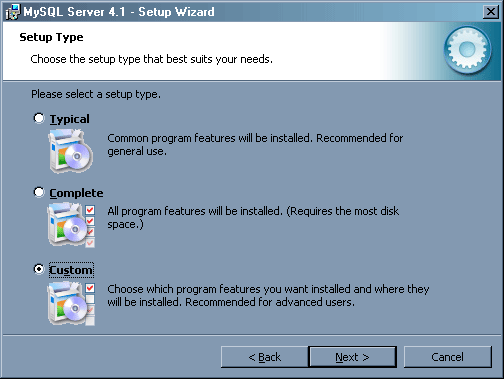
Setup Type: Hier kann festgelegt werden, wie MySQL installiert werden soll. Da die Standardinstallation MySQL nach C:\Programme\MySQL\MySQL Server 4.1 installieren würde, unser Server-Verzeichnis aber unter D:\Server\ ist, wählen wir hier Custom (Benutzerdefiniert), und bestätigen dies wiederum mit Next.
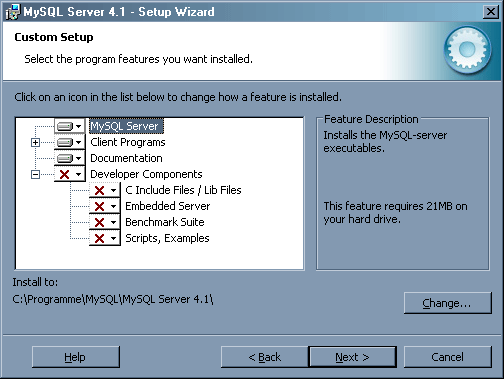
Custom Setup: Hier sollten die ersten 3 Punkte schon vorselektiert sein. Wer sich gerne noch z.B. Beispiel-Scripte installieren möchte, kann dies unter dem Punkt Developer Components auswählen.
Da wir das Installationsverzeichnis nach D:\Server ändern wollen, hier bitte auf den Button Change klicken.
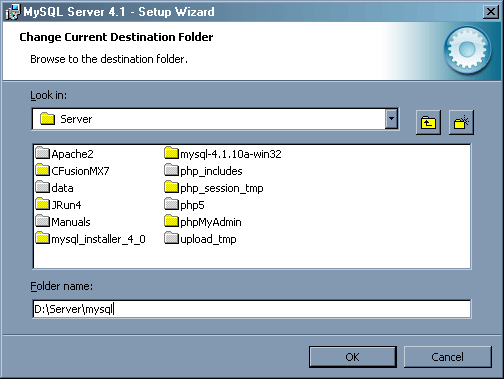
Change Current Destination Folder: Hier bitte im unteren Textfeld D:\Server\mysql eingeben, und mit OK bestätigen.
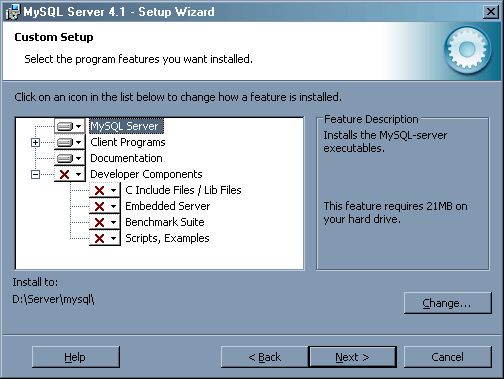
Custom Setup: Zurück in diesem Dialog, sollte nun unter Install to: unser neuer Pfad D:\Server\mysql stehen. Mit Next bestätigen.
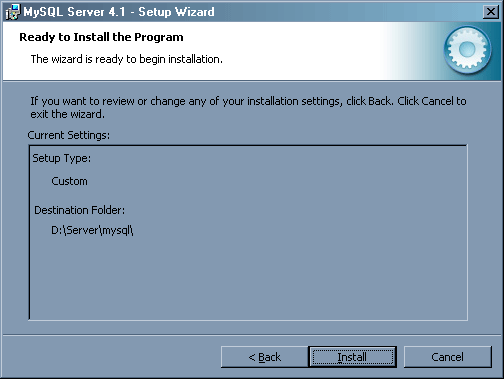
Ready to install the Program: Der Installations-Wizard hat nun genügend Informationen gesammelt, um mit der Installation zu beginnen.
MySQL.com Sign-Up: Hier kann man sich auf Wunsch bei MySQL.com registrieren. Als Registrierter User bekommt man, falls gewünscht, immer die neuesten Mitteilungen von MySQL per E-Mail zugesendet. Da ich diesen Account schon habe, überspringe ich hier diesen Punkt und wähle Skip Sign-Up. Mit Next bestätigen.
Nach erfolgreicher Installation des MySQL-Servers, öffnet sich ein Dialog, indem uns mitgeteilt wird, dass die Installation Erfolgreich beendet wurde - Wizard Completed.
Gleichzeitig wird uns angeboten, den Server gleich zu konfigurieren. Da wir dieses wollen, setzen wir das Häkchen bei Configure the MySQL Server now und bestätigen mit Finish.
Den sich öffnenden Dialoag mit einer erneuten Begrüßung können wir gleich wieder mit Next verlassen.
Bei der Frage nach dem Konfigurations Typ aktivieren wir die Option => Standard Configutation.
Hinweis
Da eine Beschreibung der Detailled Configuration hier den Rahmen sprengen würde, verzichte ich an dieser Stelle darauf. Diese kann man später jederzeit über das Start-Menu manuell aufrufen.
Im folgenden Dialog müssen noch einige Windows Optionen gesetzt werden.
Hier aktivieren wir die Checkbox => Install as a Windows Service.
Den Service Namen können wir bei => MySQL belassen.
Damit der MySQL-Server beim Windows-Start gleich mitgestartet wird, aktivieren wir auch die Checkbox Launch the MySQL Server automatically.
Wer seinen MySQL-Server von der Konsole aus bedienen möchte, kann über die letzte Checkbox Include Bin Directory in Windows Path festlegen, ob die Konfiguration automatisch einen Pfad zum BIN-Verzeichnis des MySQL-Servers anlegt. Zur Erinnerung, in Teil 1 des Tutorials haben wir dies für den Apache manuell anlegen müssen.
Im letzten Eingabedialog, kann nun noch für den Server-Admin => root ein Passwort vergeben werden (zu Empfehlen).
Dazu die Checkbox Modify Security Settings aktivieren, und ein Password eingeben und dieses zur Bestätigung wiederholen.
Da ein Anonymer Account ein gewisses Sicherheitsrisiko mit sich bringt, legen wir hier keinen an.
Sind alle Eingaben ordnungsgemäß gemacht worden, können diese nun mit Execute übernommen werden. Für evtl. Änderungen bitte mit Back zurück und die Eingaben kontrollieren.
Sind keine Fehler während der Konfiguration aufgetreten, zeigt uns der Dialog alle Aufgaben die er durchgeführt hat, und fordert uns auf den Installations-Wizard mit Klick auf Finish zu verlassen.
Die Installation und Konfiguration des MySQL-Servers ist nun abgeschlossen.
Der erste Test
Da wir bei der Konfiguration angegeben haben, dass ein Pfad zum BIN-Verzeichnis des MySQL-servers angelegt werden soll, können wir nun eine Konsole öffnen, und testen ob der Server funktioniert.
Dazu rufen wir in der Konsole den MySQL-Server mit folgender Syntax auf:
mysql -u [username] -p[passwort]
dabei ist darauf zu Achten, dass zwischen dem Parameter -p und dem Passwort kein Leerzeichen steht. In unserem Beispiel würde die Befehlszeile folgend Aussehen:
mysql -u root -proot
Die, die aufgepasst haben, wissen natürlich jetzt welches Passwort ich bei der Konfiguration für root vergeben habe. Sorry, ist natürlich nur ein Beispiel.
Begrüßt uns MySQL mit einem Willkommens-Dialog, so ist unsere Installation geglückt.
Jetzt können wir noch schnell Abfragen, welche Datenbanken zur Zeit registriert sind.
Syntax => show databases;
Dies sollten bei einer Neuinstallation:
- mysql
- test
sein.
Um MySQL zu verlassen, bitte => quit; eingeben.
Änderung Apache httpd.conf
=> Bitte Sicherungskopie nicht vergessen.
Damit wir das MySQL Manual ebenso wie das PHP-Manual immer über http://localhost/mysql_doc aufrufen können, legen wir hier ebenfalls einen Alias für das MySQL-Manual an.
Nach dem Eintrag:
Code:
#
# PHP-Manual
#
Alias /php_doc D:/Server/Manuals/php/
<Directory D:/Server/Manuals/php/>
Options Indexes FollowSymLinks
AllowOverride None
Order allow,deny
Allow from all
</Directory>folgendes einfügen:
Code:
#
# MySQL-Manual
#
Alias /mysql_doc D:/Server/mysql/Docs/manual_toc.html
<Directory D:/Server/mysql/Docs/manual_toc.html>
Options Indexes FollowSymLinks
AllowOverride None
Order allow,deny
Allow from all
</Directory>Anschließend fügen wir noch einen Alias für unser PhpMyAdmin ein:
Code:
#
# PhpMyAdmin
#
Alias /myadmin D:/Server/phpMyAdmin/
<Directory D:/Server/phpMyAdmin>
Options Indexes FollowSymLinks
AllowOverride None
Order allow,deny
Allow from 127.0.0.1
</Directory>Zum Abschluß der Änderung den Apache neu starten.
Zum Testen, ob sich das Manual aufrufen lässt, in der Browserzeile folgende URL eingeben => http://localhost/mysql_doc
Ist alles OK, sollte sich das Manual mit der Startseite melden.
PhpMyAdmin
Damit PhpMyAdmin auch mit unserem MySQL-Server kommunizieren kann, muß noch eine kleine Änderung an der config.inc.php durchgeführt werden, diese befindet sich im Verzeichnis D:\Server\PhpMyAdmin.
Ca. Zeile 39 - hier bitte die URL zum PhpMyAdmin-Verzeichnis eintragen.
Code:
<?php
?
$cfg['PmaAbsoluteUri'] = '[URL]http://localhost/myadmin';[/URL]
?
?>Ca. Zeile 85 ? Hier bitte das Passwort für root eintragen.
Code:
<?php
?
$cfg['Servers'][$i]['password'] = 'root'; // MySQL password (only needed with 'config' auth_type)
?>Alternativ kann auch der Authentifizierungsmodus in Zeile 83 geändert werden.
Code:
<?php
?
$cfg['Servers'][$i]['auth_type'] = 'config'; // Authentication method (config, http or cookie based)?
?
?>Testen können wir dies nun mit dem Aufruf von => http://localhost/myadmin
Somit ist auch der letzte Teil des Turorials beendet.
Ich hoffe ich konnte einigermaßen verständlich erklären, wie man sich auf dem lokalen PC eine Profi-Testumgebung einrichten kann.
Gruss Conny
Zuletzt bearbeitet von einem Moderator: