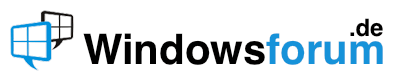- #1
I
imported_gazzi
Neues Mitglied
Themenersteller
- Dabei seit
- 30.10.2011
- Beiträge
- 2
- Reaktionspunkte
- 0
Hallo miteinander!
Folgendes Problem,
seit einiger Zeit funktioniert der Energiesparmodus bei mir nicht mehr.
Der PC ist im Dauerbetrieb trotz der Einstellung nach 10Min. den Monitor und 15Min. den PC in den
Ruhezustand zu fahren.
Hab daraufhin ewig gegooglet und folgende Auswertung erziehlt.
Der Windows Energieeffizienzdiagnose-Bericht ergibt folgendes:
Systemverfügbarkeitsanforderungen:Anforderung "System erforderlich"
Der Dienst hat eine Anforderung gestellt, um zu verhindern, dass das System automatisch in den Standbymodus wechselt. Anfordernder Dienst RasMan
Ich hab zwar gegoogelt, aber ich bin auf keine Lösung gekommen.
Was muss ich tun um den Energiesparmodus wieder einrichten zu können?
Um eine Anwort wäre ich euch echt dankbar.
Viele Grüße
Folgendes Problem,
seit einiger Zeit funktioniert der Energiesparmodus bei mir nicht mehr.
Der PC ist im Dauerbetrieb trotz der Einstellung nach 10Min. den Monitor und 15Min. den PC in den
Ruhezustand zu fahren.
Hab daraufhin ewig gegooglet und folgende Auswertung erziehlt.
Der Windows Energieeffizienzdiagnose-Bericht ergibt folgendes:
Systemverfügbarkeitsanforderungen:Anforderung "System erforderlich"
Der Dienst hat eine Anforderung gestellt, um zu verhindern, dass das System automatisch in den Standbymodus wechselt. Anfordernder Dienst RasMan
Ich hab zwar gegoogelt, aber ich bin auf keine Lösung gekommen.
Was muss ich tun um den Energiesparmodus wieder einrichten zu können?
Um eine Anwort wäre ich euch echt dankbar.
Viele Grüße