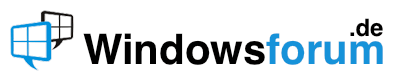Hi,
Word ist kein Programm, mit dem man eben->mal was tippen kann, dafür ist es einfach zu komplex. Weil Du hier gepostet hast, gehe ich davon aus, daß Du aber bereit bist, Dich mit Word zu beschäftigen. Deshalb beschreibe ich im folgenden, wie man zur Lösung Deines Problems Word-Felder einsetzt.
Word-Felder sind Dokumentteile, die beim Drucken oder bei der Bildschirmdarstellung von Word verändert werden. Es gibt über 60 davon. Die bekanntesten sind das aktuelle Datum und die Seitenzahl.
Nun zu Deiner Fußzeile.
- Ansicht > Normal
- Ansicht > Fußzeile: es öffnet sich der Fußnotenausschnitt
- sicherstellen, daß die Schreibmarke (der Cursor) im Fußnotenausschnitt drinsteht
- Du drückst Alt+F9 (die Alt-Taste und die F9-Taste gleichzeitig), um die Feldfunktionen zu sehen. Es scheint nichts zu passieren
- Du drückst Strg+F9: ein Paar Feldklammern erscheint und der Cursor steht plötzlich drin. Außerdem kann (muß aber nicht) das Klammerpaar grau unterlegt sein:
{ | } [size=6pt]<- mit Cursor dargestellt[/size]
- Du tippst AUTHOR (groß oder klein), so daß das so aussieht:
{ AUTHOR }[size=6pt]<- jetzt ohne Cursor dargestellt[/size]
- Du drückst nochmal Alt+F9. Das AUTHOR-Feld verschwindet und statt dessen sollte da der Name des Autors (aus den Dateieigenschaften) stehen. Ist das nicht der Fall, drückst Du F9, das ist die Taste für die Aktualisierung des Feldinhalts.
Glückwunsch! Du hast soeben Dein erstes Word-Feld selbst eingegeben und dabei auch fast alle Tastenkombinationen gelernt, die man für den Umgang mit Word-Feldern braucht.
Jetzt gibtst Du nach der selben Methode weitere Felder ein:
- Du drückst nochmal Alt+F9, damit Du Dein AUTHOR-Feld wieder siehst
- wenn der Cursor noch vor oder im Feld steht, drückst Du Ende (damit Du rechts vom AUTHOR weiterschreiben kannst), dann tippst Du Komma und Leerzeichen (oder was auch immer Du zwischen dem Autor und der Seitenangabe haben willst)
- die Felder für die Seitenangabe gibst Du genauso wie das Autor-Feld ein. Sie lauten
{ PAGE } von {NUMPAGES}
- dann tippst Du das, was zwischen Seitenangabe und Datum kommt
Jetzt ein Problem: welches Datum hättest Du denn gerne: das Datum der Entstehung des Dokuments oder das Datum des Ausdrucks?
Das Datum der Erstellung des Dokuments wäre { CREATEDATE }, das Datum des Ausdrucks wäre { DATE }. Du suchst Dir aus, welches Du willst, und erstellst es genauso wie das Autor-Feld.
Natürlich könnte ich an dieser Stelle abbrechen. Da ich aber gerade in Schreiblaune bin, folgt jetzt noch eine Erklärung von Feldschaltern. Das folgende gilt für alle Word-Felder mit Datumsangaben.
Das Ergebnis des Word-Datumsfeldes hängt von den Einstellungen von Windows auf Deinem Rechner ab. Wenn Du es verändern willst (oder sicherstellen willst, daß es Deinem Wunsch entspricht), mußt Du Word entsprechend anweisen. Das geschieht mit einem Feldschalter (mehr unter diesem Stichwort in der Word-Hilfe), der für Datumsangaben @ heißt. Bei Dir:
- Du hast nun in der Fußzeile das Datumsfeld { CREATEDATE } stehen (oder DATE, wie Du gewählt hast)
- Du bewegst den Cursor ins Datumsfeld rechts von dem Wort CREATEDATE, achtest darauf, daß zwischen diesem Word und dem Cursor ein Leerzeichen ist
- dann tippst Du den Feldschalter ein, so daß das Feld so aussieht:
{ CREATEDATE \@ dd.MM.yy }
Auf einer normalen Tastatur (bei Notebooks variiert das) erhält man \ durch Drücken von AltGr+ß, @ durch drücken von AltGr+q
Der soeben von Dir eingegebene Felschalter bewirkt, daß das Datum immer in der Form 01.03.12 ausgedruckt wird, denn d steht für Tag, m für Monat, y für Jahr. Wobei gilt:
....wenn nur d/m dasteht und die Zahl zweistellig wird, wird sie auch zweistellig angezeigt (d.m. zeigt 31.10.)
....wenn dd/mm dasteht, wird bei einstelligen Werten eine 0 hinzugefügt (dd.mm. zeigt 01.03.)
....yy zeigt heute 11, während yyyy heute 2011 anzeigt
Näheres dazu in der Word-Hilfe (und auch in der Excel-HIlfe, denn auch dort wird so gearbeitet. Es lohnt sich also, sich damit zu beschäftigen).
Zweiter Glückwunsch! Du hast soeben einem Feld einen Feldschalter hinzugefügt.
Damit bist Du fit im Umgang mit Word-Feldern. Meist sind sie schneller von Hand eingegeben als aus den verschachtelten Menüs herausgequetscht. Deshalb habe ich mir diese lange Litanei erlaubt.
HTH - hope that helps.
Markus