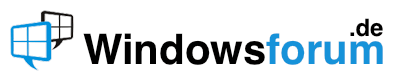- #1
C
connyas
Bekanntes Mitglied
Themenersteller
- Dabei seit
- 04.12.2004
- Beiträge
- 5.463
- Reaktionspunkte
- 0
- Ort
- Stuttgart
!! HINWEIS !!
Wie sich gezeigt hat, gibt es Probleme mit der Kombination Apache 2.2.x und PHP 5.1.x.
Diese Tutorialserie beschreibt die Installation von Apache 2.0.x und PHP 5.0.x.
Wer nicht unbedingt auf den neuesten Apache angewiesen ist, sollte vorerst bei der Version 2.0.x bleiben.
Wenn die Schwierigkeiten alle beseitigt sind werde ich die Tutorials überarbeiten
Dieses Tutorial beschreibt die Einrichtung einer lokalen Testumgebung und ist eine Ergänzung zu dem bereits erschienenen Apache PHP-Guide von Wintotal-Mitglied BeBo.
=> http://www.wintotal-forum.de/index.php/topic,7407.0.html
Dieses Tutorial ist in 3 Teilbereiche gegliedert:
1. Installation und Konfiguration Apache-Webserver Version 2.0.x
2. Installation und Konfiguration PHP 5.0.x
3. Installation und Konfiguration MySQL-Server 4.1.x
Wegen des Umfangs habe ich mich dazu entschieden, diese 3 Kapitel auch in einzelne Threads aufzuteilen.
Hinweis:
Alle Pfadangaben beziehen sich auf meine Testumgebung, und müßen angepasst werden!
1. Installation und Konfiguration des Apache-Webservers 2.0.x
Um den Apache installieren zu können, muss dieser erst einmal downgeloadet werden.
=> http://httpd.apache.org/download.cgi
Hier bitte die Version Win32 Binary (MSI Installer) wählen.
Installation
Zum Start der Installation meldet sich der Wizzard mit dem Apache Willkommens-Dialog. Diesen mit Klick auf NEXT quittieren.
Nach Bestätigung der Lizenvereinbarungen und Klick auf NEXT
erscheint ein README Dialog den wir auch mit Klick auf NEXT verlassen.
Der nächste Dialog ist der erste, den wir uns etwas genauer ansehen sollten.

Da unser Server nur zu lokalen Testzwecken dient und NICHT vom Internet erreichbar sein soll, tragen wir hier eine frei wählbare Domain und E-Mail Adresse ein.
Network Domain => local.test
Server Name => local.test
Administrators E-Mail => [email protected]
Die Einstellung for All Users, on Port 80, as a Service muss gewählt sein.
Hinweis:
Soll der Webserver auch vom Internet erreichbar sein, empfehle ich den Artikel
Dynamisches DNS-Update für die lokale Homepage
Sind diese Einstellungen getätigt, mit NEXT bestätigen.
Im folgenden Dialog die Einstellung auf Typical belassen, und wieder mit NEXT quittieren.
Im nächsten Dialog wird das Verzeichnis festgelegt, in dem der Apache installiert werden soll.
Da ich den Apache nie in der gleichen Partition bzw. auf der gleichen Festplatte wie das Betriebssystem speichere, wählen wir hier die Option CHANGE. Ich habe mir angewöhnt, den Apache, PHP und MySQL immer zusammen in einem Ordner zu speichern.
Hinweis:
Da nach einem Rückspielen eines Images, einer Neuinstallation bzw. bei einem Festplatten-Crash alle Daten bzw. geänderten Konfigurationsdateien verloren gehen, sollten Apache - PHP - MySQL nicht in der gleichen Partition bzw. auf der gleichen Festplatte wie das Betriebssystem sein.

Im Dialog Change Current Destination Folder wählen wir daher z.B. d:\server als Speicherort für unsere Installation und bestätigen die Eingabe mit OK .

Im folgenden Dialog sollte nun unter dem Text Install Apache HTTP Server 2.0 to Folder unser zuvor gewähltes Verzeichnis d:\server\ stehen. Wiederum mit NEXT bestätigen.
Dies waren alle Einstellungen\Informationen die der Apache zur Installation benötigt.
Im nächsten Dialog werden wir nun aufgefordert mit Klick auf die Schaltfläche Install die Installation zu starten.

Sind keine Fehler aufgetreten, meldet sich der Installations-Wizard mit der Meldung:
Installation Wizard Completet diese Meldung quittieren wir gerne mit einem Klick auf die Schaltfläche FINISH.
Erster Test
Im Web-Browser die Seite => http://localhost aufrufen.
Hier sollte sich nun die Apache Willkommensseite öffnen:
Es klappt! Der Apache-Webserver ist auf dieser Website installiert!
Bricht der Web-Browser seine Suche mit einer Fehlermeldung ab, kann es daran liegen, dass der Apache nicht automatisch gestartet wurde.
Zum starten des Apache bitte unter:
Start => Alle Programme => Apache HTTP Server => Control Apache Server
auf START klicken.
Zusatzkonfiguration:
Da der Apache nun laufen sollte, können wir noch einige Änderungen vornehmen, die uns die weitere Arbeit mit dem Apache erleichtern kann.
Pfad zum Apache\bin Verzeichnis setzen.
Warum einen Pfad setzen?
Ist ein Pfad gesetzt, kann man den Apache von der Konsole aus Ansprechen, egal in welchem Verzeichnis man sich gerade befindet.
Ich habe mir z.B. angewöhnt den Apache ausschließlich von der Konsole aus zu steuern, da bei etwaigen Fehlern diese dort auch gleich angezeigt werden.
Dies ist beim Weg über das Start-Menü bzw. dem Apache-Monitor über das Tray-Icon nicht der Fall.
Dazu auf dem Desktop einen Rechtsklick auf Arbeitsplatz und Eigenschaften wählen.
Im Dialog die Registerkarte Erweitert und dort => Umgebungsvariablen wählen.

Im folgenden Dialog unter Systemvariablen den Eintrag Path wählen und auf Bearbeiten klicken.

Dort wird nun der Pfad zu unserem Apache\Bin Verzeichnis eingetragen. Anschließend alle Dialoge mit OK bestätigen.
Zum Testen bitte in der Eingabeaufforderung => apache -k stop eingeben und mit Return bestätigen.
Es folgt eine Meldung, dass der Apache Dienst beendet wird.
Anschließend kann der Apache wieder gestartet werden => apache -k start.
Bei einem erfolgreichen Starten des Apache wird keine Meldung angezeigt.

Ändern des Document Root unserer Webseite
Hierzu sind lediglich 2 Einträge in der httpd.conf zu ändern. (d:\server\Apache2\conf\httpd.conf)
Hinweis:
Vor jeder Änderung der httpd.conf bitte immer eine Sicherungskopie anlegen.
Nach jeder Änderung der httpd.conf muss der Apache neu gestartet werden
Alt
Neu:
Alt
Neu
Sind auch hier keine Fehler aufgetreten, sollte sich der Apache nach einem Neustart wie folgt melden.

(Der Screenshot ist seiner Zeit etwas voraus, da dieser schon mit PHP ist
 )
)
Die Apache Dokumentation kann im Web-Browser einfach über die URL http://localhost/manual aufgerufen werden.
Ich hoffe, ich konnte die Installation einigermaßen verständlich erklären.
Im 2. Teil des Tutorials wird die Installation von PHP beschrieben bei der auch wieder einige Änderungen an der Apache Config vorgenommen werden müssen.
Probleme bei der Installation, schau mal hier rein
http://www.wintotal-forum.de/index.php/topic,76380.0.html
Gruss Conny
Wie sich gezeigt hat, gibt es Probleme mit der Kombination Apache 2.2.x und PHP 5.1.x.
Diese Tutorialserie beschreibt die Installation von Apache 2.0.x und PHP 5.0.x.
Wer nicht unbedingt auf den neuesten Apache angewiesen ist, sollte vorerst bei der Version 2.0.x bleiben.
Wenn die Schwierigkeiten alle beseitigt sind werde ich die Tutorials überarbeiten
Dieses Tutorial beschreibt die Einrichtung einer lokalen Testumgebung und ist eine Ergänzung zu dem bereits erschienenen Apache PHP-Guide von Wintotal-Mitglied BeBo.
=> http://www.wintotal-forum.de/index.php/topic,7407.0.html
Dieses Tutorial ist in 3 Teilbereiche gegliedert:
1. Installation und Konfiguration Apache-Webserver Version 2.0.x
2. Installation und Konfiguration PHP 5.0.x
3. Installation und Konfiguration MySQL-Server 4.1.x
Wegen des Umfangs habe ich mich dazu entschieden, diese 3 Kapitel auch in einzelne Threads aufzuteilen.
Hinweis:
Alle Pfadangaben beziehen sich auf meine Testumgebung, und müßen angepasst werden!
1. Installation und Konfiguration des Apache-Webservers 2.0.x
Um den Apache installieren zu können, muss dieser erst einmal downgeloadet werden.
=> http://httpd.apache.org/download.cgi
Hier bitte die Version Win32 Binary (MSI Installer) wählen.
Installation
Zum Start der Installation meldet sich der Wizzard mit dem Apache Willkommens-Dialog. Diesen mit Klick auf NEXT quittieren.
Nach Bestätigung der Lizenvereinbarungen und Klick auf NEXT
erscheint ein README Dialog den wir auch mit Klick auf NEXT verlassen.
Der nächste Dialog ist der erste, den wir uns etwas genauer ansehen sollten.

Da unser Server nur zu lokalen Testzwecken dient und NICHT vom Internet erreichbar sein soll, tragen wir hier eine frei wählbare Domain und E-Mail Adresse ein.
Network Domain => local.test
Server Name => local.test
Administrators E-Mail => [email protected]
Die Einstellung for All Users, on Port 80, as a Service muss gewählt sein.
Hinweis:
Soll der Webserver auch vom Internet erreichbar sein, empfehle ich den Artikel
Dynamisches DNS-Update für die lokale Homepage
Sind diese Einstellungen getätigt, mit NEXT bestätigen.
Im folgenden Dialog die Einstellung auf Typical belassen, und wieder mit NEXT quittieren.
Im nächsten Dialog wird das Verzeichnis festgelegt, in dem der Apache installiert werden soll.
Da ich den Apache nie in der gleichen Partition bzw. auf der gleichen Festplatte wie das Betriebssystem speichere, wählen wir hier die Option CHANGE. Ich habe mir angewöhnt, den Apache, PHP und MySQL immer zusammen in einem Ordner zu speichern.
Hinweis:
Da nach einem Rückspielen eines Images, einer Neuinstallation bzw. bei einem Festplatten-Crash alle Daten bzw. geänderten Konfigurationsdateien verloren gehen, sollten Apache - PHP - MySQL nicht in der gleichen Partition bzw. auf der gleichen Festplatte wie das Betriebssystem sein.

Im Dialog Change Current Destination Folder wählen wir daher z.B. d:\server als Speicherort für unsere Installation und bestätigen die Eingabe mit OK .

Im folgenden Dialog sollte nun unter dem Text Install Apache HTTP Server 2.0 to Folder unser zuvor gewähltes Verzeichnis d:\server\ stehen. Wiederum mit NEXT bestätigen.
Dies waren alle Einstellungen\Informationen die der Apache zur Installation benötigt.
Im nächsten Dialog werden wir nun aufgefordert mit Klick auf die Schaltfläche Install die Installation zu starten.

Sind keine Fehler aufgetreten, meldet sich der Installations-Wizard mit der Meldung:
Installation Wizard Completet diese Meldung quittieren wir gerne mit einem Klick auf die Schaltfläche FINISH.
Erster Test
Im Web-Browser die Seite => http://localhost aufrufen.
Hier sollte sich nun die Apache Willkommensseite öffnen:
Es klappt! Der Apache-Webserver ist auf dieser Website installiert!
Bricht der Web-Browser seine Suche mit einer Fehlermeldung ab, kann es daran liegen, dass der Apache nicht automatisch gestartet wurde.
Zum starten des Apache bitte unter:
Start => Alle Programme => Apache HTTP Server => Control Apache Server
auf START klicken.
Zusatzkonfiguration:
Da der Apache nun laufen sollte, können wir noch einige Änderungen vornehmen, die uns die weitere Arbeit mit dem Apache erleichtern kann.
Pfad zum Apache\bin Verzeichnis setzen.
Warum einen Pfad setzen?
Ist ein Pfad gesetzt, kann man den Apache von der Konsole aus Ansprechen, egal in welchem Verzeichnis man sich gerade befindet.
Ich habe mir z.B. angewöhnt den Apache ausschließlich von der Konsole aus zu steuern, da bei etwaigen Fehlern diese dort auch gleich angezeigt werden.
Dies ist beim Weg über das Start-Menü bzw. dem Apache-Monitor über das Tray-Icon nicht der Fall.
Dazu auf dem Desktop einen Rechtsklick auf Arbeitsplatz und Eigenschaften wählen.
Im Dialog die Registerkarte Erweitert und dort => Umgebungsvariablen wählen.

Im folgenden Dialog unter Systemvariablen den Eintrag Path wählen und auf Bearbeiten klicken.

Dort wird nun der Pfad zu unserem Apache\Bin Verzeichnis eingetragen. Anschließend alle Dialoge mit OK bestätigen.
Zum Testen bitte in der Eingabeaufforderung => apache -k stop eingeben und mit Return bestätigen.
Es folgt eine Meldung, dass der Apache Dienst beendet wird.
Anschließend kann der Apache wieder gestartet werden => apache -k start.
Bei einem erfolgreichen Starten des Apache wird keine Meldung angezeigt.

Ändern des Document Root unserer Webseite
Hierzu sind lediglich 2 Einträge in der httpd.conf zu ändern. (d:\server\Apache2\conf\httpd.conf)
Hinweis:
Vor jeder Änderung der httpd.conf bitte immer eine Sicherungskopie anlegen.
Nach jeder Änderung der httpd.conf muss der Apache neu gestartet werden
Alt
Code:
#
# DocumentRoot: The directory out of which you will serve your
# documents. By default, all requests are taken from this directory, but
# symbolic links and aliases may be used to point to other locations.
#
DocumentRoot d:/server/Apache2/htdocsNeu:
Code:
#
# DocumentRoot: The directory out of which you will serve your
# documents. By default, all requests are taken from this directory, but
# symbolic links and aliases may be used to point to other locations.
#
DocumentRoot D:/Server/htdocsAlt
Code:
#
# This should be changed to whatever you set DocumentRoot to.
#
<Directory d:/server/Apache2/htdocs>Neu
Code:
#
# This should be changed to whatever you set DocumentRoot to.
#
<Directory D:/Server/htdocs>Sind auch hier keine Fehler aufgetreten, sollte sich der Apache nach einem Neustart wie folgt melden.

(Der Screenshot ist seiner Zeit etwas voraus, da dieser schon mit PHP ist
Die Apache Dokumentation kann im Web-Browser einfach über die URL http://localhost/manual aufgerufen werden.
Ich hoffe, ich konnte die Installation einigermaßen verständlich erklären.
Im 2. Teil des Tutorials wird die Installation von PHP beschrieben bei der auch wieder einige Änderungen an der Apache Config vorgenommen werden müssen.
Probleme bei der Installation, schau mal hier rein
http://www.wintotal-forum.de/index.php/topic,76380.0.html
Gruss Conny
Zuletzt bearbeitet von einem Moderator: